前 言
本文旨在為用戶提供一套完整的嵌入式開發環境搭建指南,包括VMware虛擬機安裝、Ubuntu系統配置、Windows調試工具安裝等,確保用戶能夠順利搭建起嵌入式開發所需的環境。
開發環境
Windows開發環境:Windows10 64bit
Linux開發環境:VMware16.2.5、Ubuntu22.04.4 64bit
術語表
為便于閱讀,下表對文檔出現的關鍵術語進行解釋;對于廣泛認同釋義的術語,在此不做注釋。
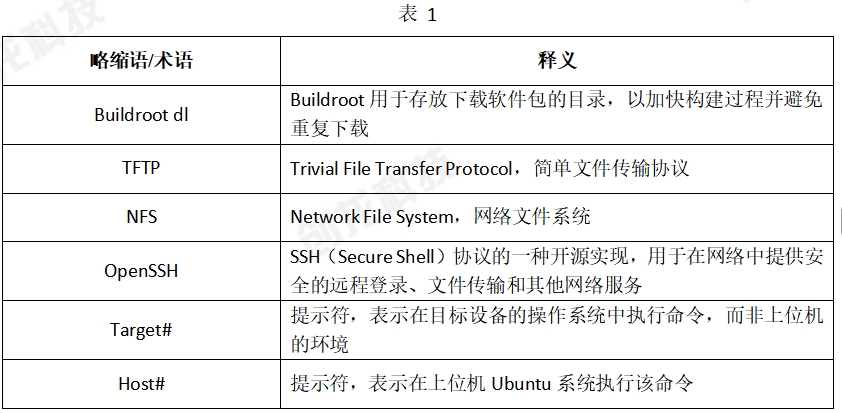
評估板簡介
創龍科技TL3506-EVM是一款基于瑞芯微RK3506J/RK3506B處理器設計的3核ARM Cortex-A7 + ARM Cortex-M0國產工業評估板,主頻高達1.5GHz。評估板由核心板和評估底板組成,核心板CPU、ROM、RAM、電源、晶振等所有元器件均采用國產工業級方案,國產化率100%。同時,評估底板大部分元器件亦采用國產工業級方案,國產化率約為99%(按元器件數量占比,數據僅供參考)。核心板經過專業的PCB Layout和高低溫測試驗證,支持選配屏蔽罩,質量穩定可靠,可滿足各種工業應用環境要求。
評估板接口資源豐富,引出2路Ethernet、3路USB2.0、2路CAN-FD、RS485、RS232等通信接口,同時引出LVDS OUT、MIPI DSI、HDMI OUT、TFT LCD、HP OUT/MIC IN等音視頻多媒體接口。評估板板載WiFi模塊,支持選配4G模塊、PLP斷電保護模塊,并可選配外殼直接應用于工業現場,方便用戶快速進行產品方案評估與技術預研。
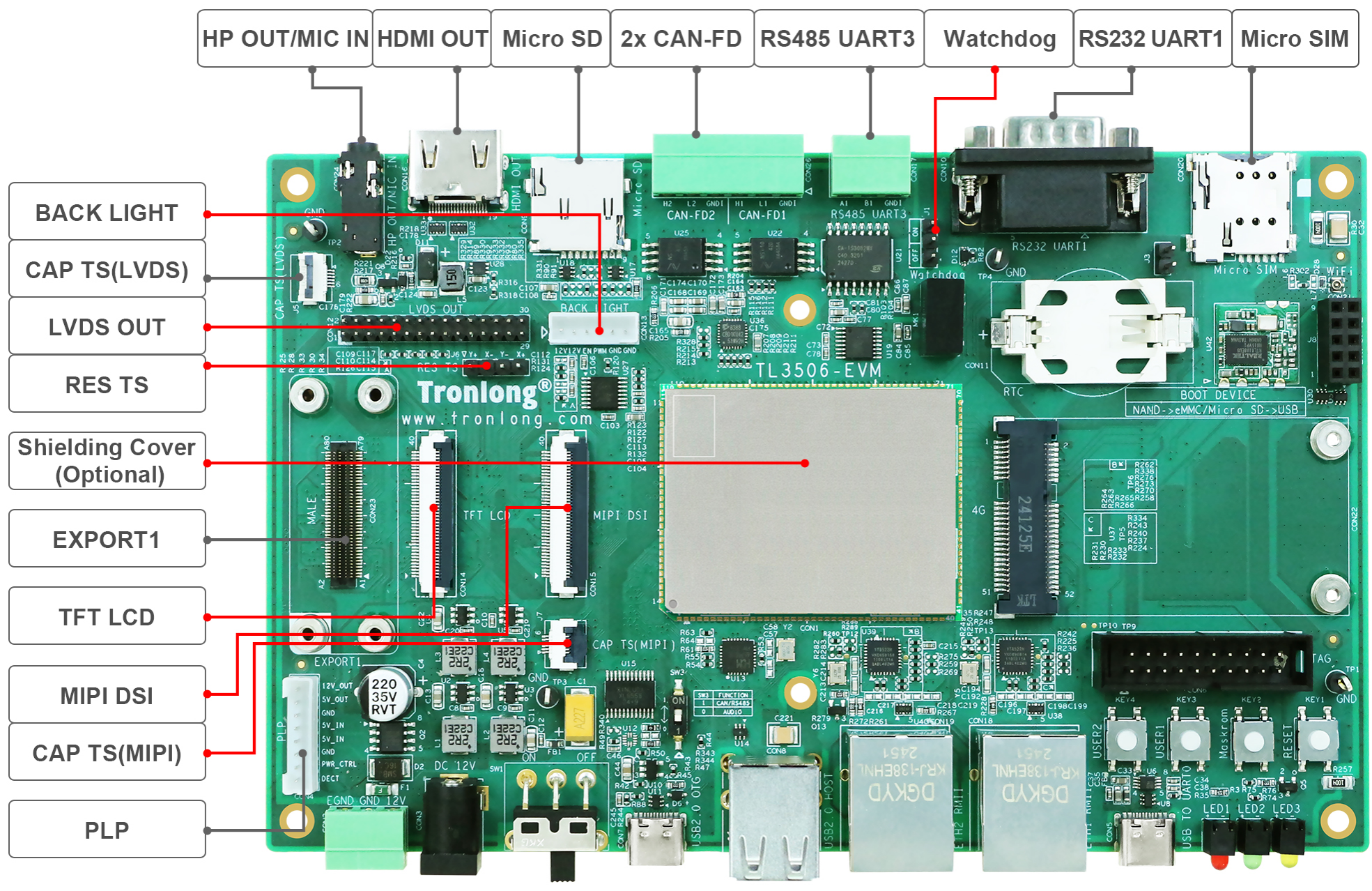 評估板硬件資源圖解1
評估板硬件資源圖解1
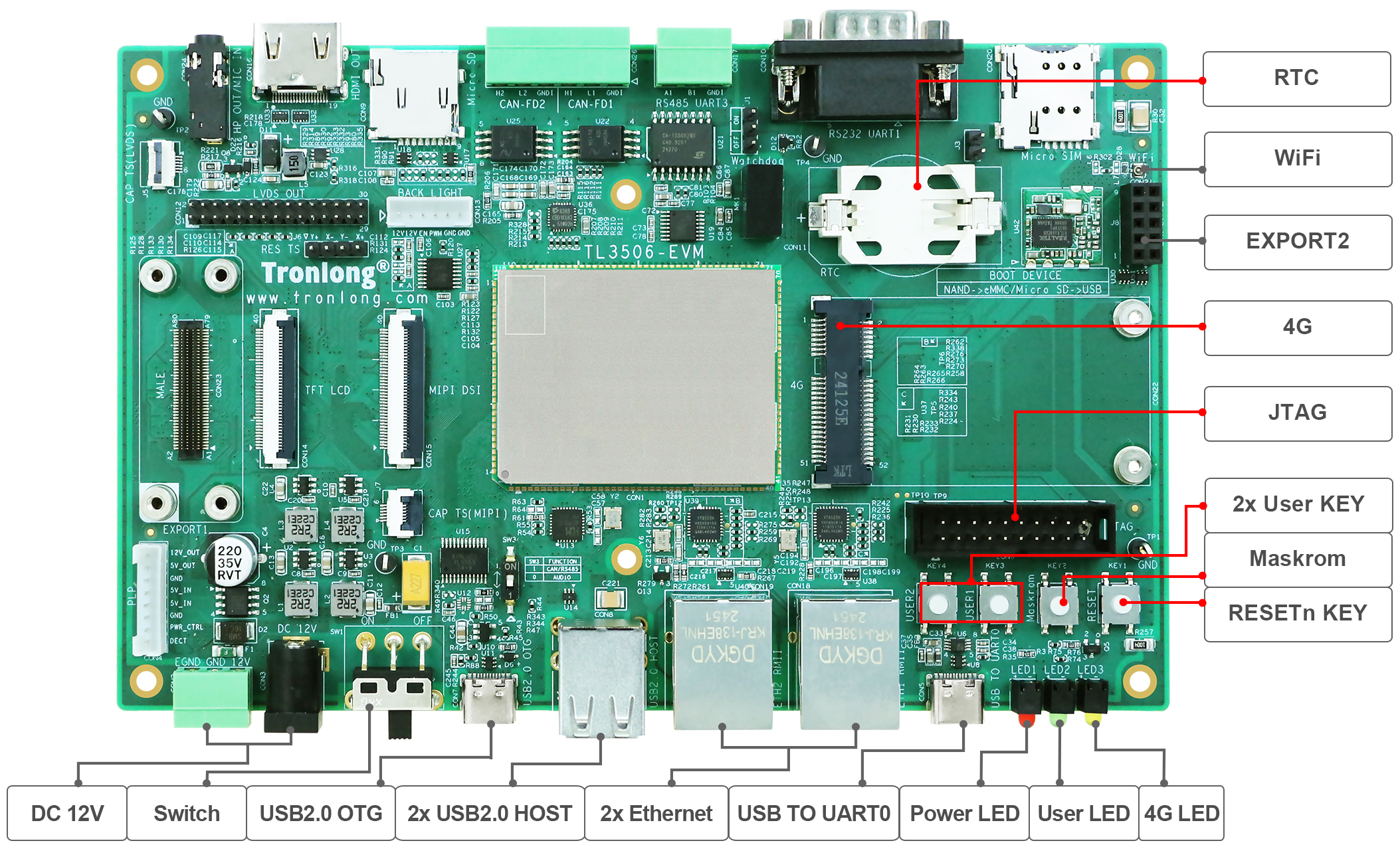 評估板硬件資源圖解2
評估板硬件資源圖解2
VMware虛擬機與Ubuntu安裝
安裝VMware16.2.5虛擬機
虛擬系統是指通過虛擬機軟件,在已有的物理計算機下,模擬出具有完整的硬件功能,而且完全獨立的一個虛擬計算機系統。通過虛擬機軟件,可在一臺物理計算機上模擬出兩臺或多臺虛擬的計算機。用戶可在同一臺計算機上安裝多個Linux或Windows發行版,提高工作效率。
本章節安裝的虛擬機軟件VMware版本為16.2.5。適用安裝環境:Windows 10 64bit。
(1) 雙擊產品資料“4-軟件資料ToolsWindowsVMware-workstation-full-16.2.5-20904516.exe”VMware安裝包,彈出如下VMware安裝界面。
 圖 1
圖 1
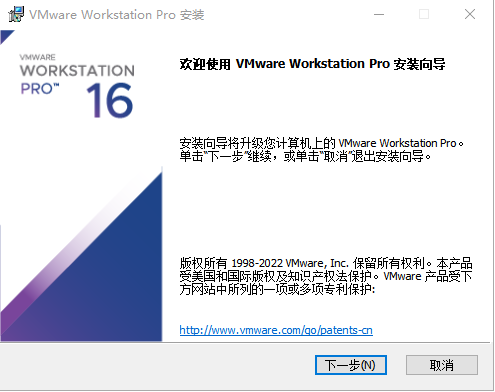 圖 2
圖 2
(2) 點擊選擇“下一步(N)”,彈出如下界面。
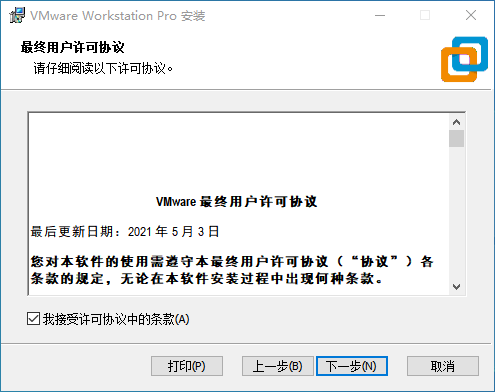 圖 3
圖 3
(3) 勾選“我接受許可協議中的條款(A)”,然后點擊“下一步(N)”,彈出如下界面。
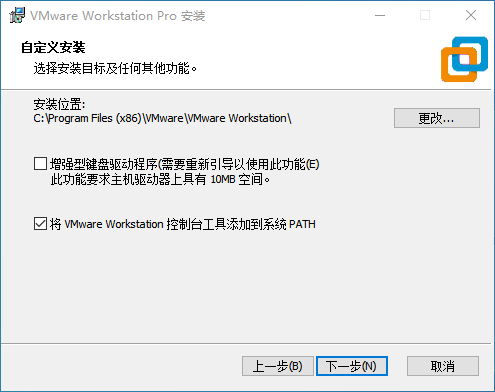 圖 4
圖 4
(4) 選擇安裝位置,然后點擊“下一步(N)”,彈出如下界面。
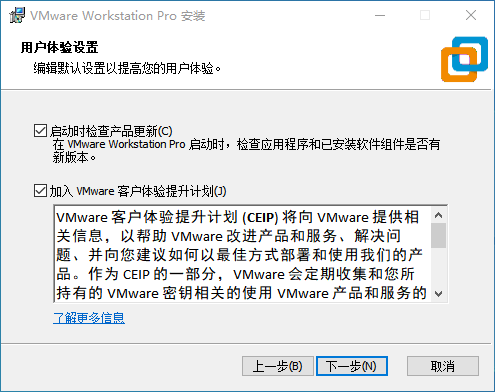 圖 5
圖 5
(5) 點擊“下一步(N)”,彈出如下界面。
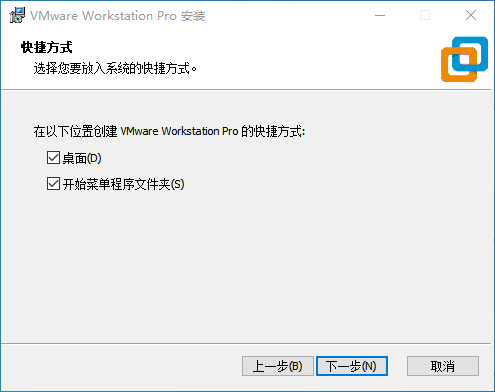 圖 6
圖 6
(6) 點擊“下一步(N)”,彈出如下界面。
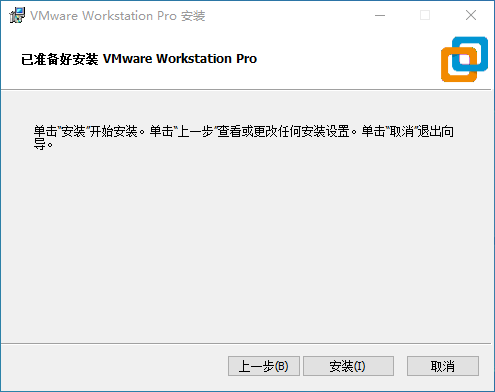 圖 7
圖 7
(7) 點擊“安裝(I)”,進入VMware安裝界面。
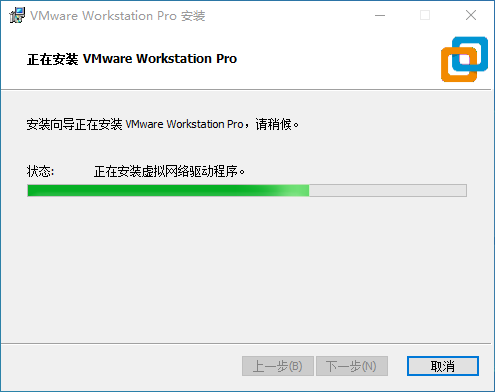 圖 8
圖 8
大約耗時5~10min后,彈出如下安裝完成界面。
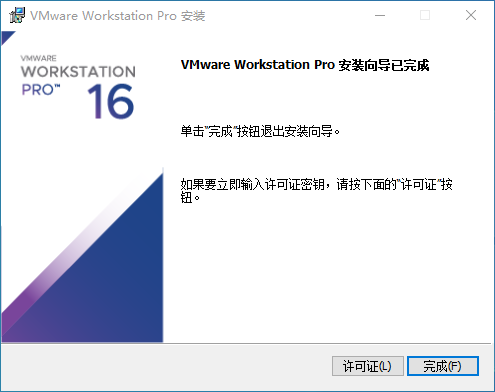 圖 9
圖 9
(8) 點擊“許可證(L)”,進入“輸入許可證密匙”界面。
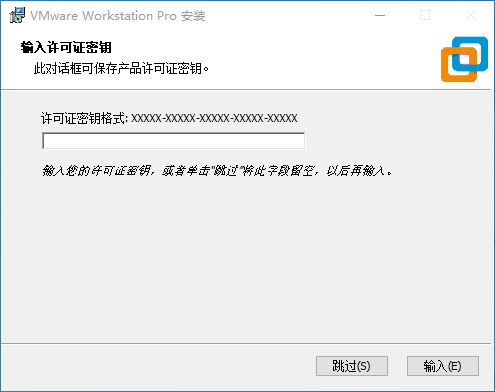 圖 10
圖 10
(9) 根據提示輸入許可證密鑰,密鑰可聯系VMware官方購買。點擊“輸入(E)”,彈出如下界面。
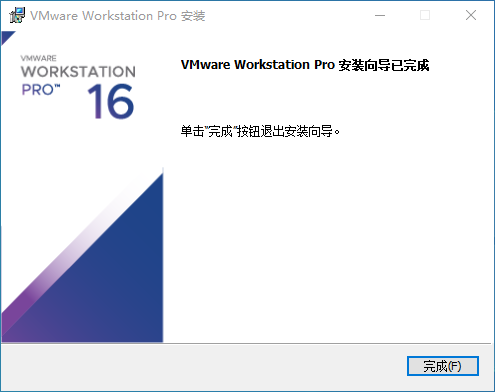 圖 11
圖 11
(10) 點擊“完成(F)”,安裝完成,在桌面可找到VMware Workstation Pro的快捷方式。默認安裝為中文版,推薦使用英文版。進入VMware安裝目錄,將messages文件夾下名為"zh_CN"的文件夾重命名為"zh",即可正常使用英文版,如下圖所示。
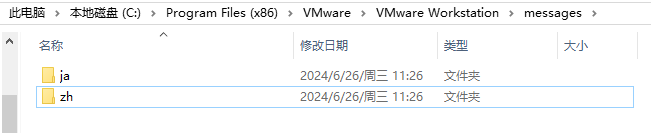 圖 12
圖 12
安裝Ubuntu22.04.4系統
本章節主要提供在虛擬機上安裝Linux發行版Ubuntu22.04.4的方法。請先確保在Windows下已正常安裝VMware16.2.5虛擬機,再進行本章節操作。
安裝Ubuntu22.04.4操作系統
(1) 打開VMware Workstation,點擊"File -> New Virtual Machine...",彈出如下界面。
注意:如無法在虛擬機中安裝64位操作系統,請在Windows開機時進入BIOS中,將"CPU Configuration"的Virtualization項狀態改為Enabled,一般PC默認支持32位虛擬機操作系統,因此需將其開啟以支持64位虛擬機操作系統。
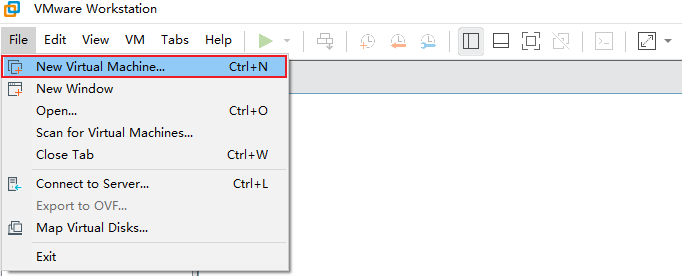 圖 13
圖 13
(2) 在彈出的界面中選擇"Custom(advanced)"進行自定義安裝,然后點擊Next,如下圖所示。
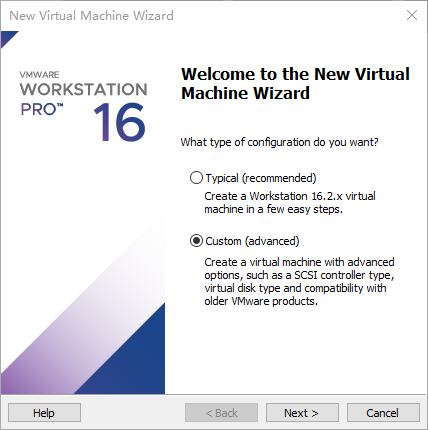 圖 14
圖 14
(3) 在彈出的界面中,"Hardware compatibility:"選擇"Workstation 16.2.x",然后點擊Next,如下圖所示。
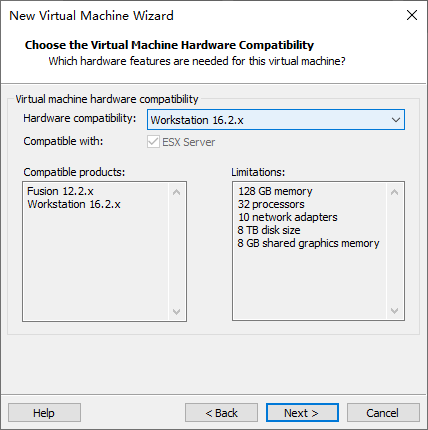 圖 15
圖 15
(4) 選擇"I will install the operating system later.",然后點擊Next,如下圖所示。
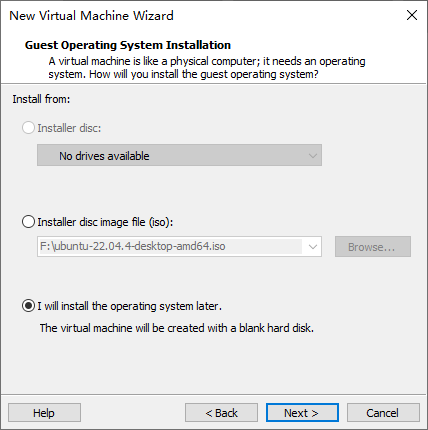 圖 16
圖 16
(5) 選擇操作系統為Linux,選擇操作系統版本Ubuntu 64-bit,然后點擊Next,如下圖所示。
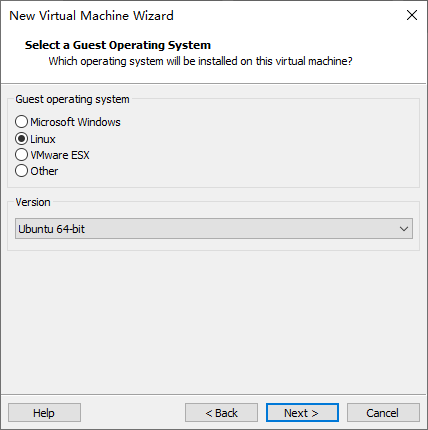 圖 17
圖 17
(6) 填寫虛擬機名稱以及選擇虛擬機安裝路徑。然后點擊Next,如下圖所示。
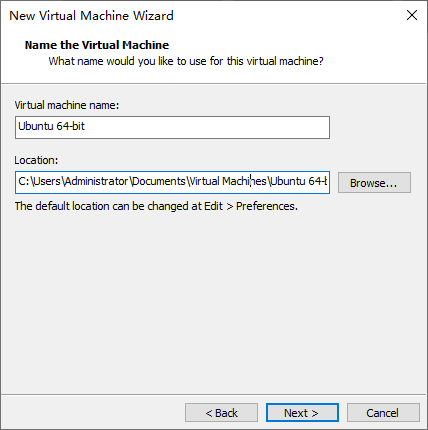 圖 18
圖 18
(7) 選擇安裝的操作系統運行時,使用CPU核的數目以及單核使用的核心數量,然后點擊Next,如下圖所示。
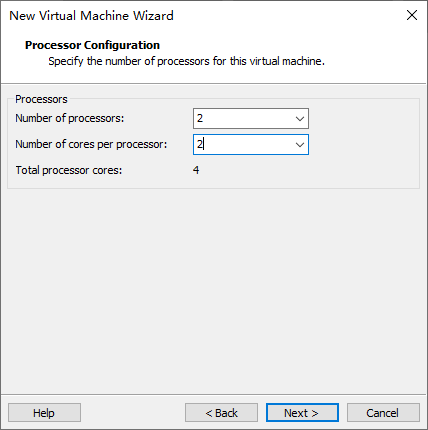 圖 19
圖 19
(8) 將分配運行時使用的內存,設置為4096MByte,然后點擊Next,如下圖所示。
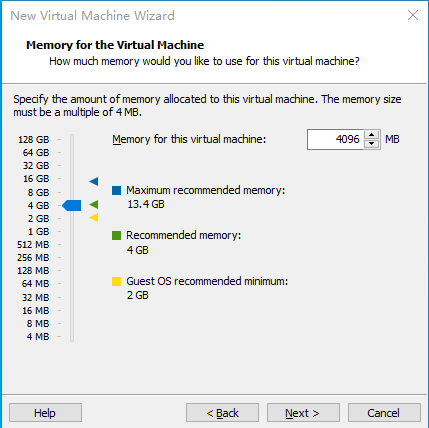 圖 20
圖 20
(9) 選擇第一項使用橋接網絡,然后點擊Next,如下圖所示。
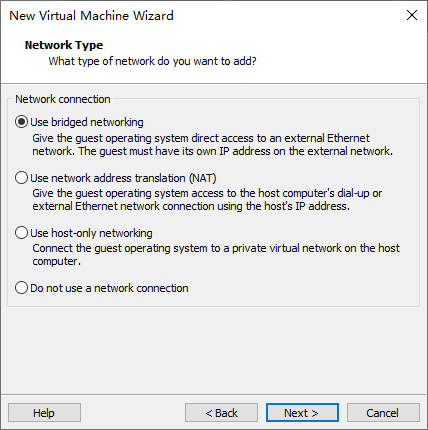 圖 21
圖 21
(10) 默認選擇第二項"LSI Logic(Recommended)",然后點擊Next,如下圖所示。
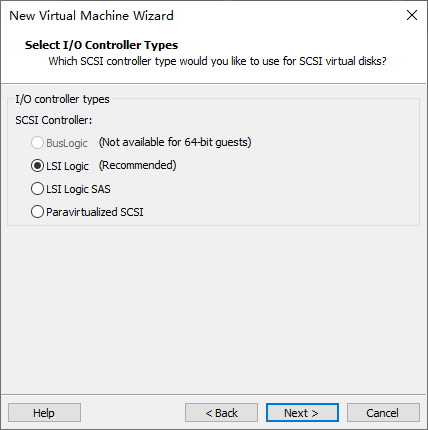 圖 22
圖 22
(11) 選擇虛擬磁盤類型。這里選擇第二項SCSI,然后點擊Next,如下圖所示。
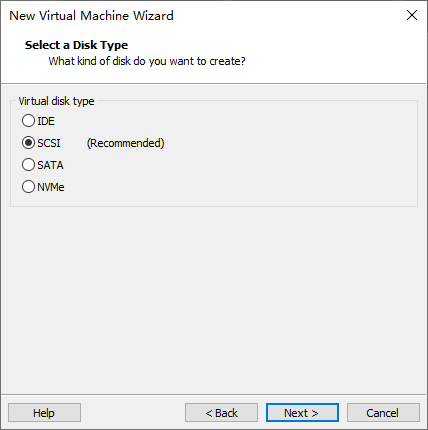 圖 23
圖 23
(12) 選擇第一項創建新虛擬磁盤,然后點擊Next,如下圖所示。
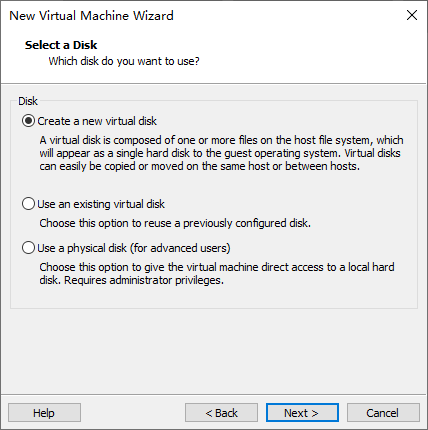 圖 24
圖 24
(13) 設置磁盤空間為200GByte,然后點擊Next,如下圖所示。
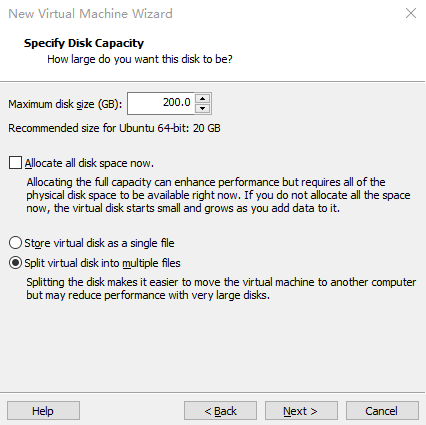 圖 25
圖 25
(14) 點擊"Browse…"選擇虛擬磁盤儲存路徑,然后點擊Next,如下圖所示。
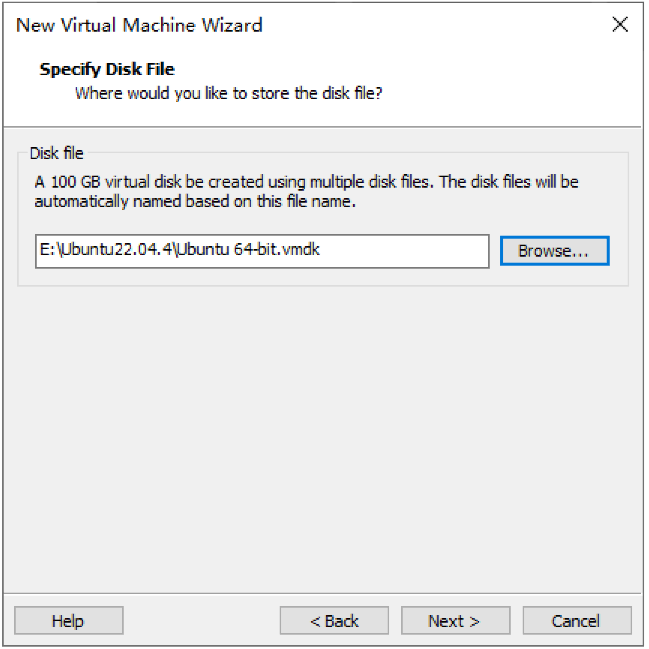 圖 26
圖 26
(15) 點擊Finish,完成系統安裝設置,如下圖所示。
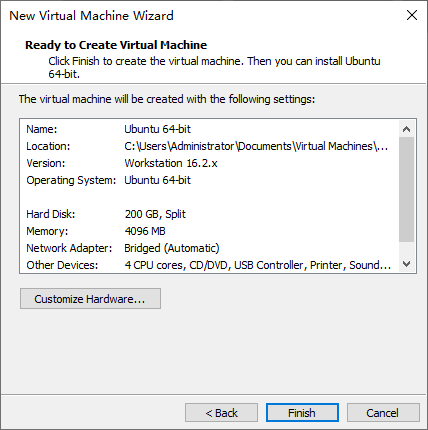 圖 27
圖 27
(16) 在彈出的界面中,點擊"VM -> Settings...",如下圖所示。
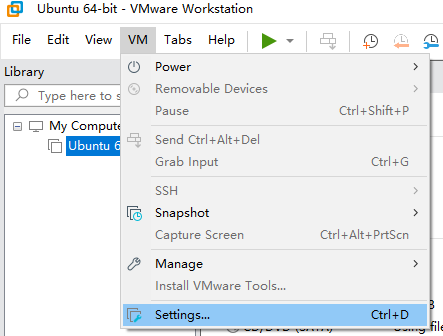 圖 28
圖 28
(17) 在彈出的界面中,點擊"CD/DVD(SATA) -> Use ISO image file -> Browse…",選擇ISO鏡像安裝文件ubuntu-22.04.4-desktop-amd64.iso,其位于產品資料“4-軟件資料ToolsWindows”目錄下,然后點擊OK,如下圖所示。
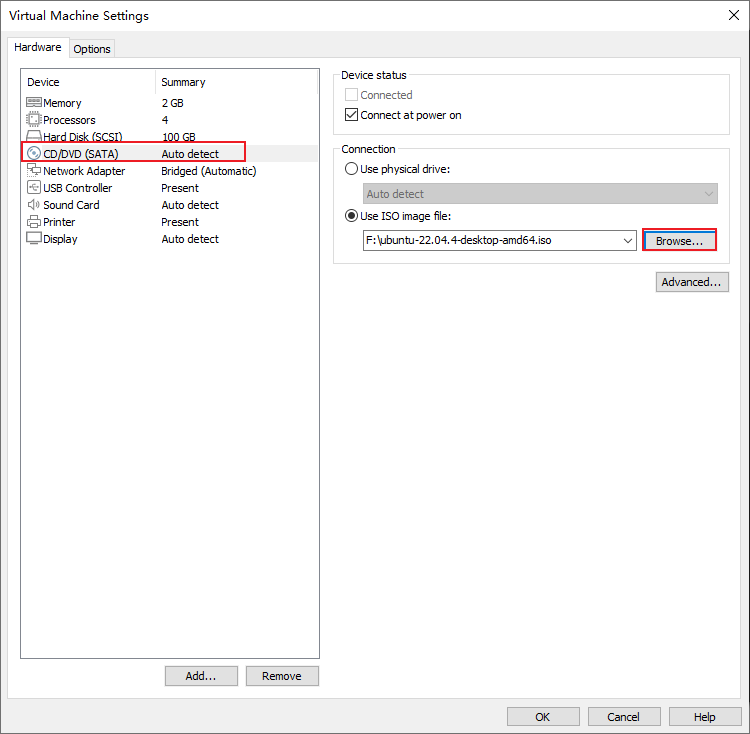 圖 29
圖 29
(18) 在虛擬機菜單欄上點擊,開始安裝Ubuntu操作系統,如下圖所示。
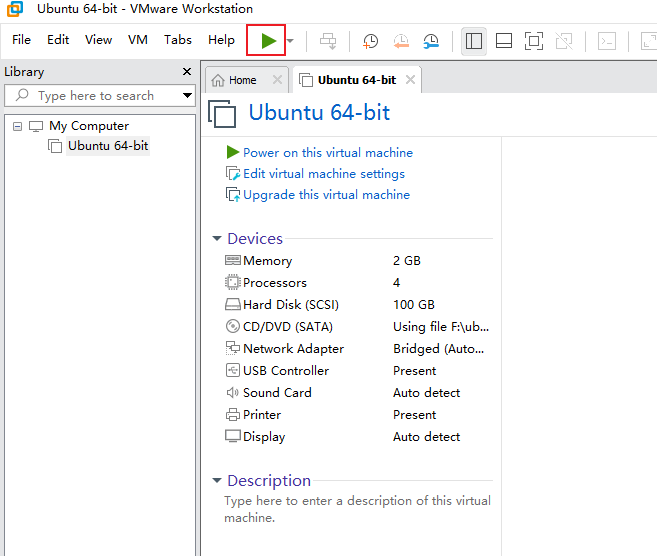 圖 30
圖 30
(19) 在彈出的界面中,默認已選擇"Try or install Ubuntu"安裝Ubuntu,按ENTER按鍵進行下一步。
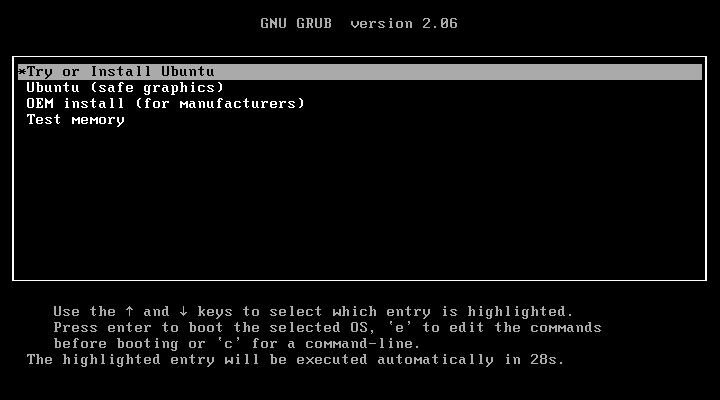 圖 31
圖 31
(20) 在彈出的界面中,選擇"English -> Install Ubuntu",默認選擇英文版,如下圖所示。
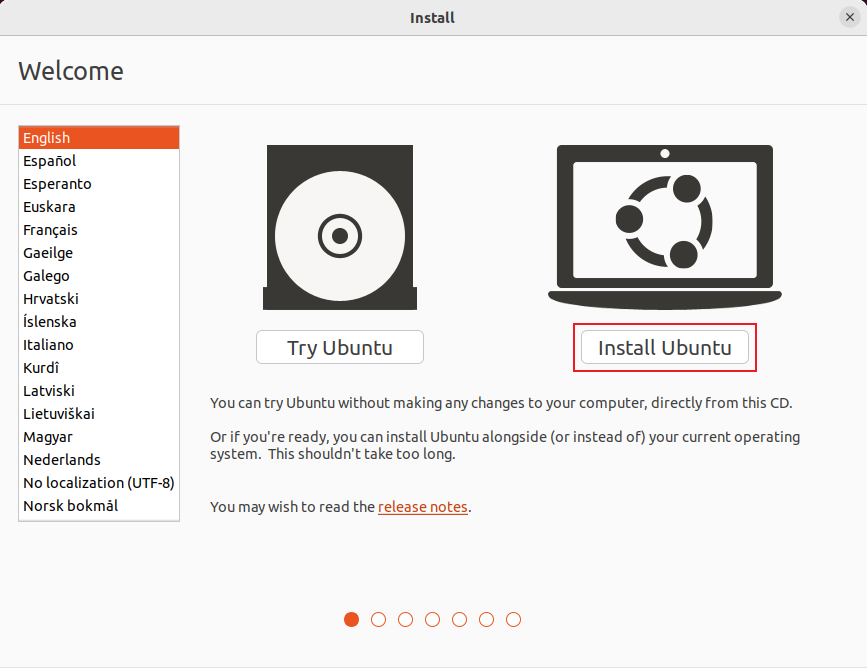 圖 32
圖 32
(21) 在彈出的界面中,選擇"English(US) -> English(US)",即選擇鍵盤類型為默認的美式鍵盤,然后點擊Continue,如下圖所示。
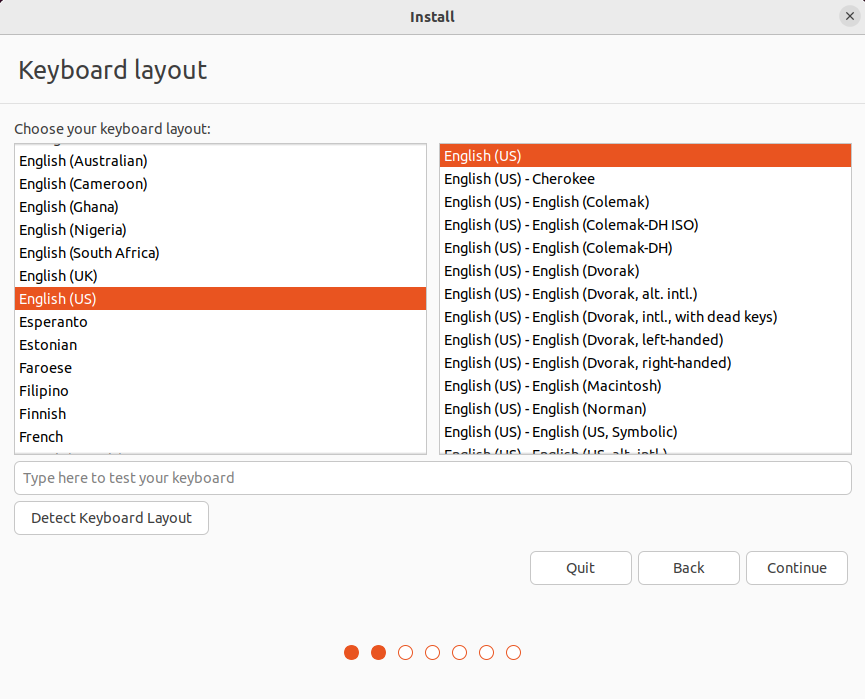 圖 33
圖 33
(22) 在彈出的界面中,默認配置,點擊Continue,如下圖所示。
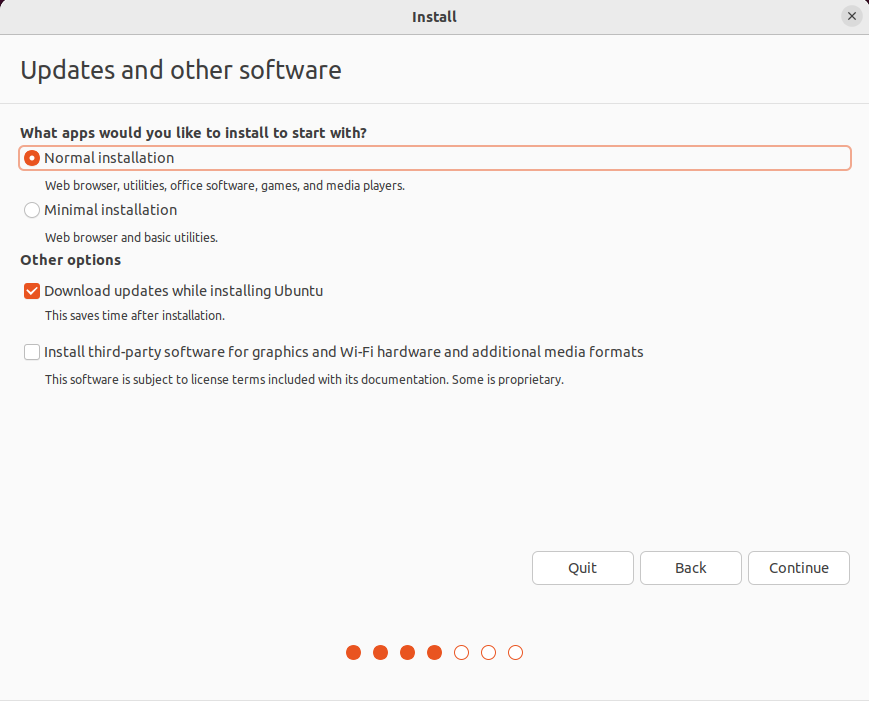 圖 34
圖 34
(23) 在彈出的界面中,默認選擇第一項,擦除磁盤,然后點擊"Install Now",如下圖所示。
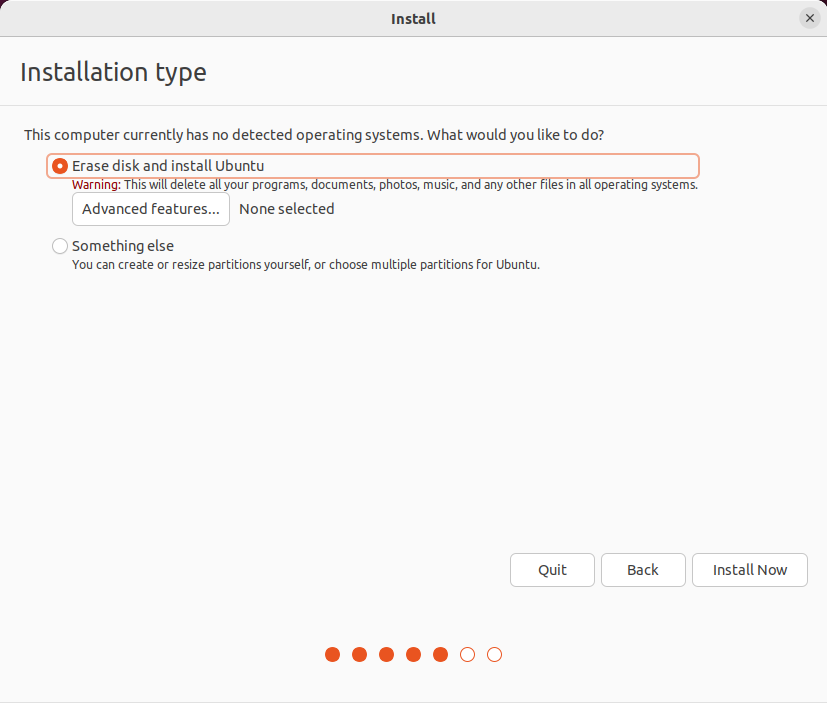 圖 35
圖 35
(24) 在彈出的界面中,點擊Continue,開始進行安裝,如下圖所示。
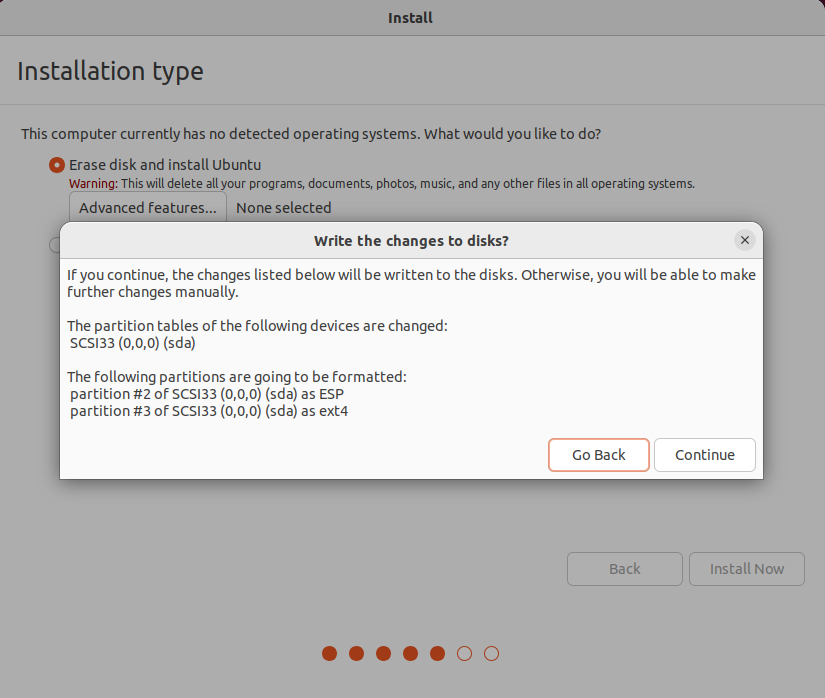 圖 36
圖 36
(25) 安裝約耗時2min,在彈出的界面中,選擇所在時區,然后點擊Continue,如下圖所示。
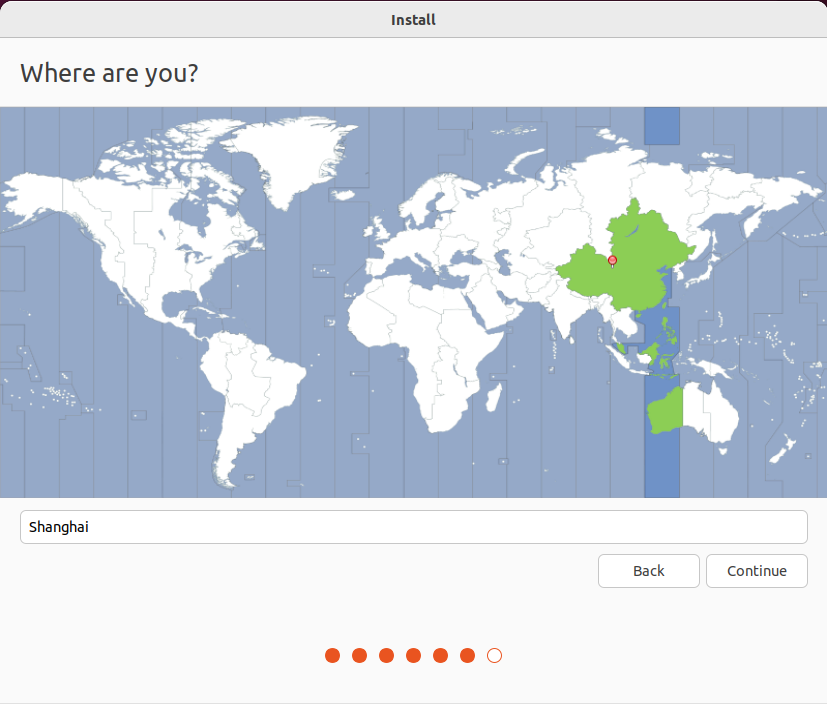 圖 37
圖 37
(26) 在彈出的界面中,參照模板填寫用戶信息。建議用戶名、PC名稱、密碼等都設置為Tronlong(區分大小寫),以匹配我司開發文檔。選擇"Requiremy password to log in",然后點擊Continue,如下圖所示。
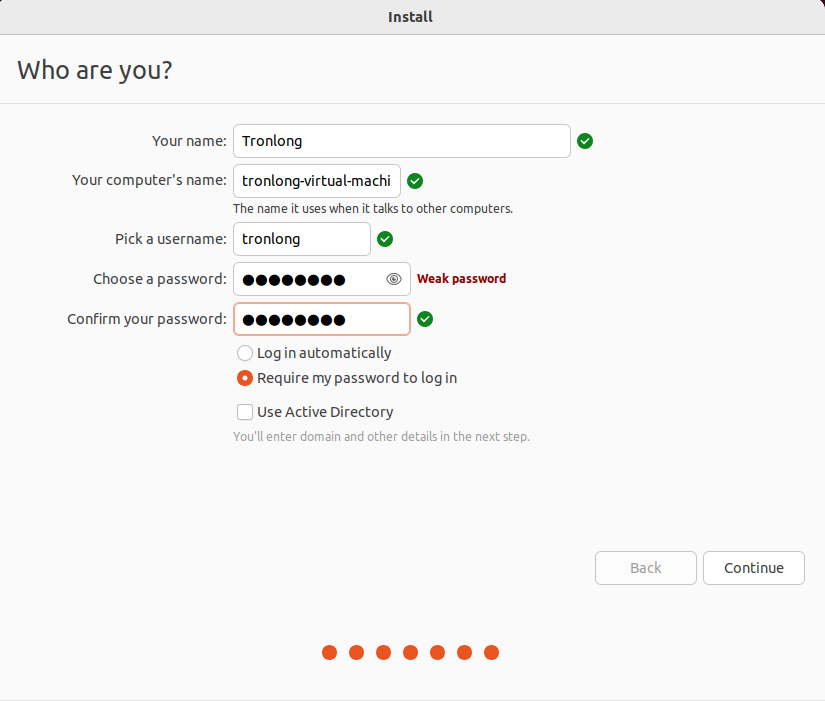 圖 38
圖 38
(27) 等待安裝完成,根據不同計算機硬件配置安裝時長約10~30min,如下圖所示。
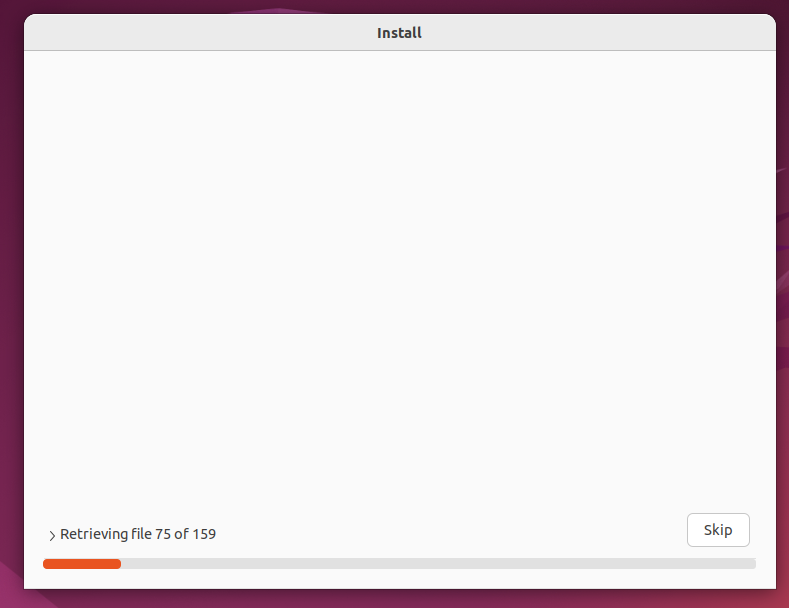 圖 39
圖 39
(28) 安裝完成后,點擊"Restart Now",重啟Ubuntu,如下圖所示。
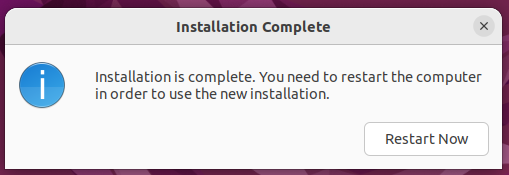 圖 40
圖 40
(29) 在彈出的界面中,按回車鍵進入系統,如下圖所示。
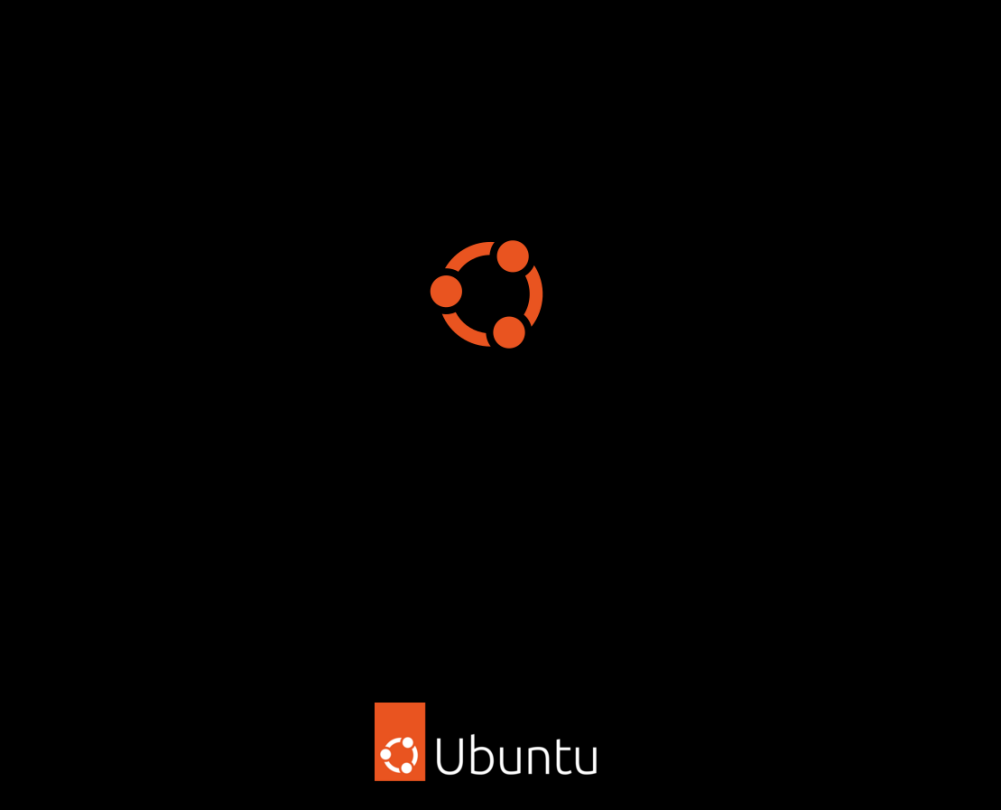 圖 41
圖 41
(30) 重啟完成后,輸入密碼Tronlong,按回車鍵即可登錄系統,如下圖所示。
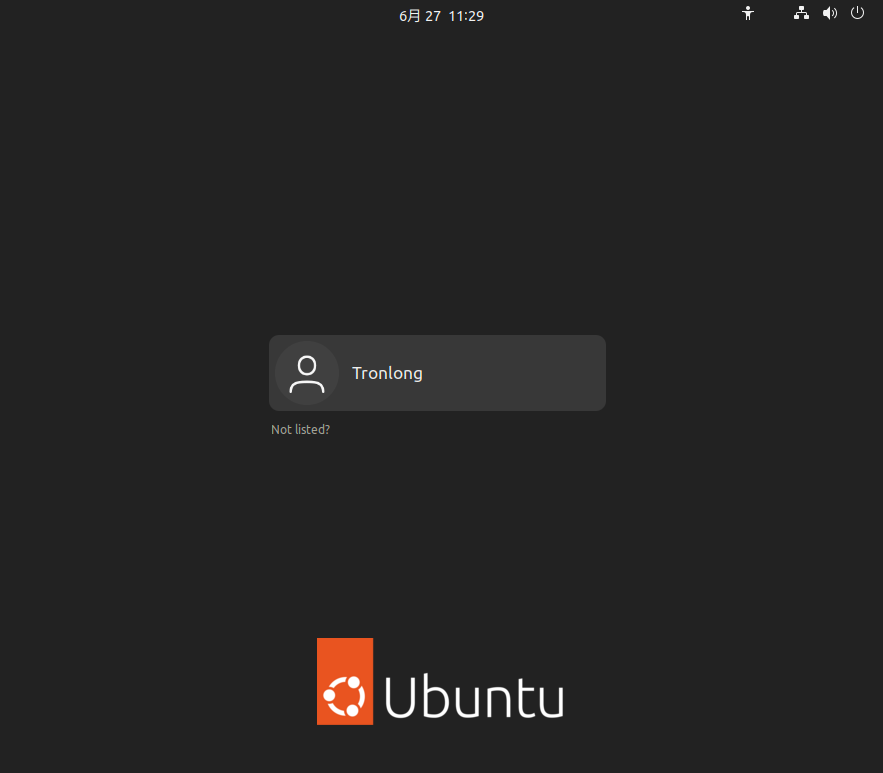 圖 42
圖 42
(31) 登錄系統后,系統會提示是否升級系統,請不要升級系統,請分別點擊"Don't Upgrade"和OK,如下圖所示。
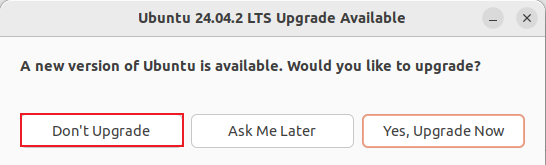 圖 43
圖 43
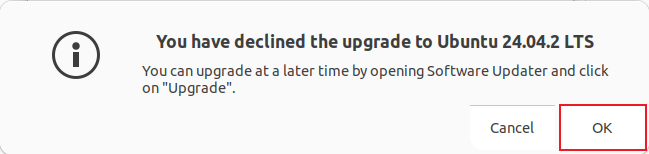 圖 44
圖 44
(32) 開啟root用戶。Ubuntu很多命令需在root用戶權限下執行,重新啟動并登錄虛擬機Ubuntu操作系統,按"Ctrl + Alt + T"打開Terminal命令行終端,Ubuntu默認是不開啟root用戶權限的,執行如下命令開啟。輸入一次當前普通用戶密碼后,再輸入兩次root用戶密碼后就開啟了root用戶,務必記住root密碼。
Host# sudo passwd root
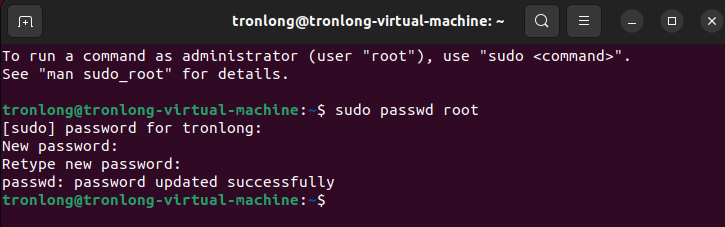 圖 45
圖 45
(33) 系統安裝完畢后,一般都要更新一下系統的軟件,但不是升級系統,開機經常提示升級系統,忽略即可。確保網絡已連接,執行如下命令更新軟件列表。
Host# sudo apt-get update
 圖 46
圖 46
update會訪問源列表里的每個網址,并讀取軟件列表,然后保存在本地電腦。upgrade會把本地已安裝的軟件,與剛下載的軟件列表里對應軟件進行對比,如果發現已安裝的軟件版本太低,就會提示更新。總而言之,update是更新軟件列表,upgrade是更新軟件。
(34) 安裝vim。系統自帶的文本編輯工具為vi,vim屬于vi的升級版,請執行如下命令安裝vim工具。
Host# sudo apt-get install vim
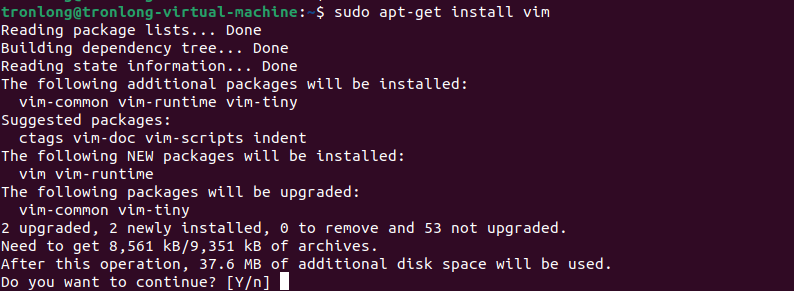 圖 47
圖 47
輸入Y,繼續安裝。
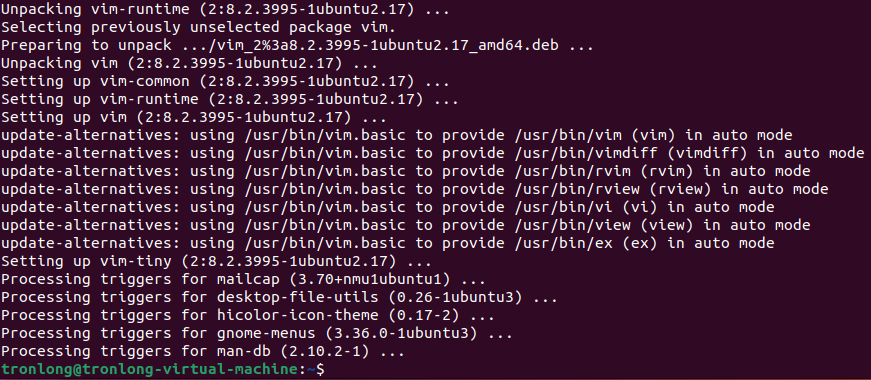 圖 48
圖 48
至此,系統安裝完畢。
(35) 如連接網線后,虛擬機不能連接互聯網,請在Windows下執行如下步驟。如可正常連接互聯網,則可以跳過此步驟。
a) 在Windows下按"WIN + R"鍵,在空白處輸入"services.msc",然后點擊“確定”,如下圖所示。
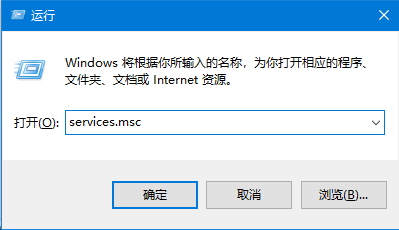 圖 49
圖 49
b) 在彈出Windows服務窗口,找到"VMware NAT Service",右鍵并選擇“屬性(R)”,如下圖所示。
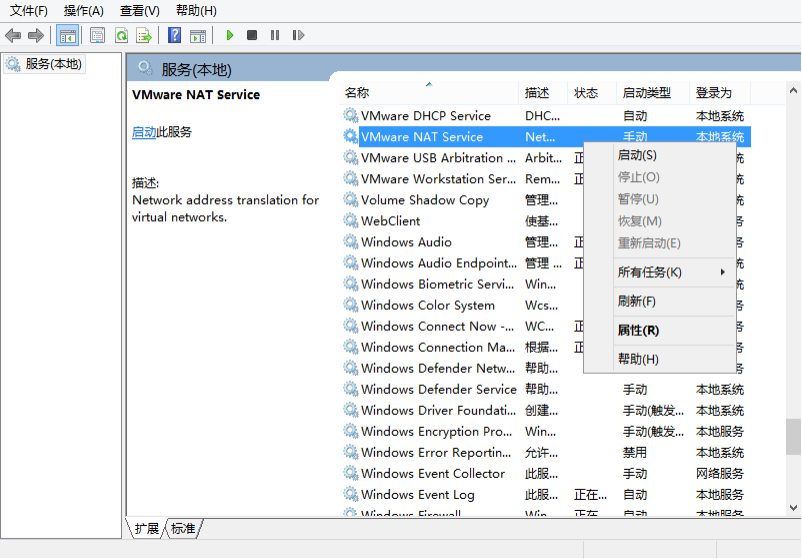 圖 50
圖 50
c) 啟動類型選擇“自動”,在服務狀態欄點擊“啟動(S)”,然后點擊“確定”,如下圖所示。
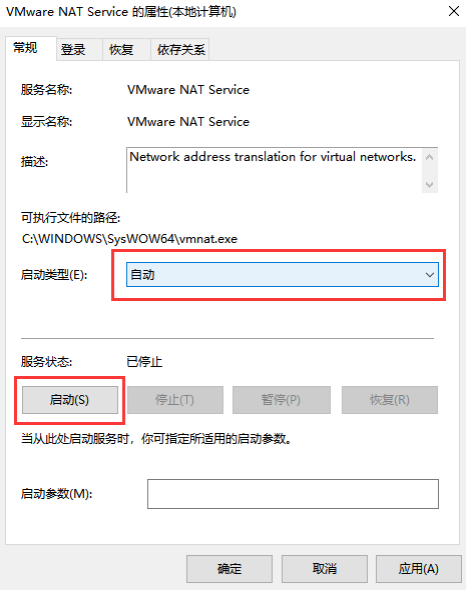 圖 51
圖 51
安裝虛擬機工具
若未安裝虛擬機工具,進入系統后,屏幕將無法全屏顯示,且不能通過共享目錄以及拖曳方式在Windows和虛擬機Ubuntu系統之間傳輸文件。如下為安裝虛擬機工具操作步驟。
(1) 掛載虛擬機工具。點擊虛擬機菜單欄"VM -> Reinstall VMware Tools...",如下圖所示。
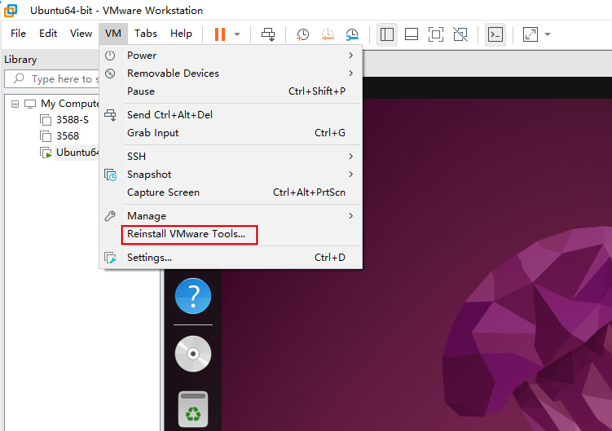 圖 52
圖 52
虛擬機工具掛載路徑為"/media/tronlong/VMware Tools/",如下圖所示。
 圖 53
圖 53
(2) 解壓虛擬機工具。
輸入部分命令或者文件名后,可以使用鍵盤左邊的Tab補全鍵補全,連續點擊兩次后,系統會自動識別已有的文件名或者命令,自動補全或者提示選擇。
執行如下命令解壓虛擬機工具。
注意:"VMware Tools"目錄字符串中間有空格,請使用鍵盤左邊的Tab補全鍵補全路徑,在命令行中實際體現為"VMware Tools"。"/home/tronlong/mnt/"為新建的臨時文件夾。
Host# cd /media/tronlong/VMware Tools/
Host# ls
Host# mkdir -p /home/tronlong/mnt
Host# tar zxf VMwareTools-10.3.23-16594550.tar.gz -C /home/tronlong/mnt
 圖 54
圖 54
(3) 安裝虛擬機工具。
執行如下命令安裝虛擬機工具。
Host# cd /home/tronlong/mnt/vmware-tools-distrib/
Host# ls
Host# sudo ./vmware-install.pl
 圖 55
圖 55
此時會詢問是否安裝,其默認為no,請輸入yes,然后按回車鍵,后續遇到的所有詢問均按回車鍵確認,等待安裝完成即可,如下圖所示。
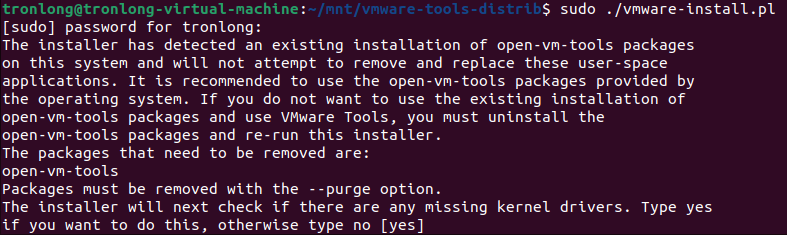 圖 56
圖 56
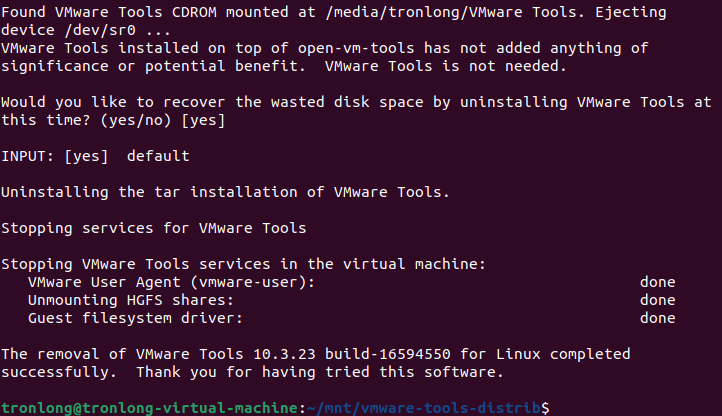 圖 57
圖 57
設置虛擬機共享目錄
(1) 先點虛擬機菜單上方右邊的三角下拉按鈕,再點擊"Shut Down Guest",關閉虛擬機,如下圖所示。
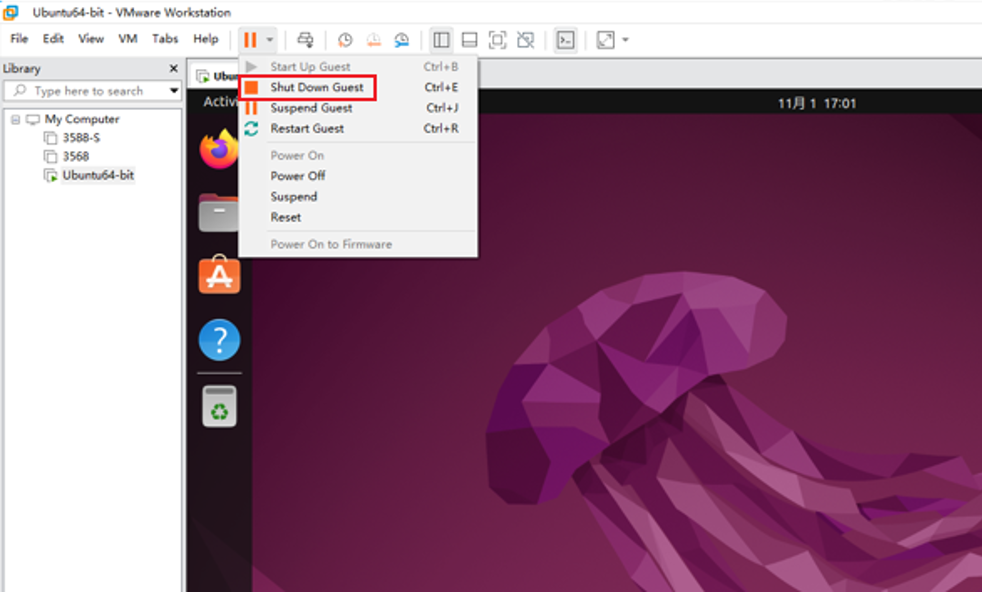 圖 58
圖 58
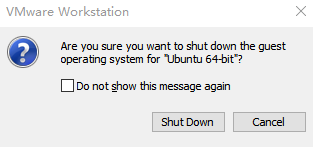 圖 59
圖 59
(2) 點擊"VM -> Settings…"進入設置界面,點擊"Options -> Shared Folders -> Always enabled -> Add…",選擇路徑添加共享目錄(共享目錄可設置多個),然后點擊OK,如下圖所示。
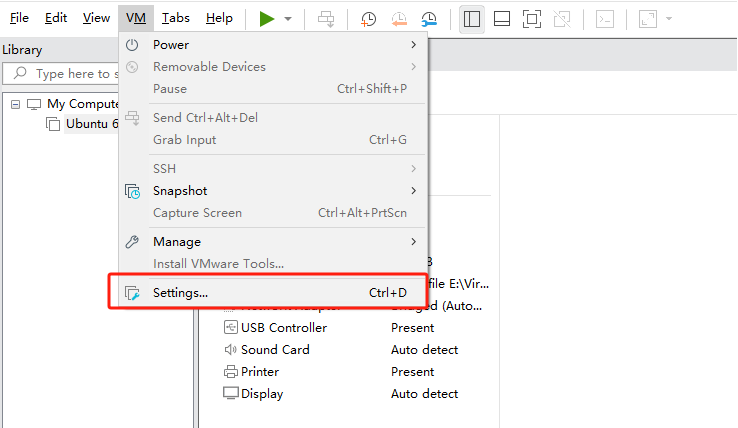 圖 60
圖 60
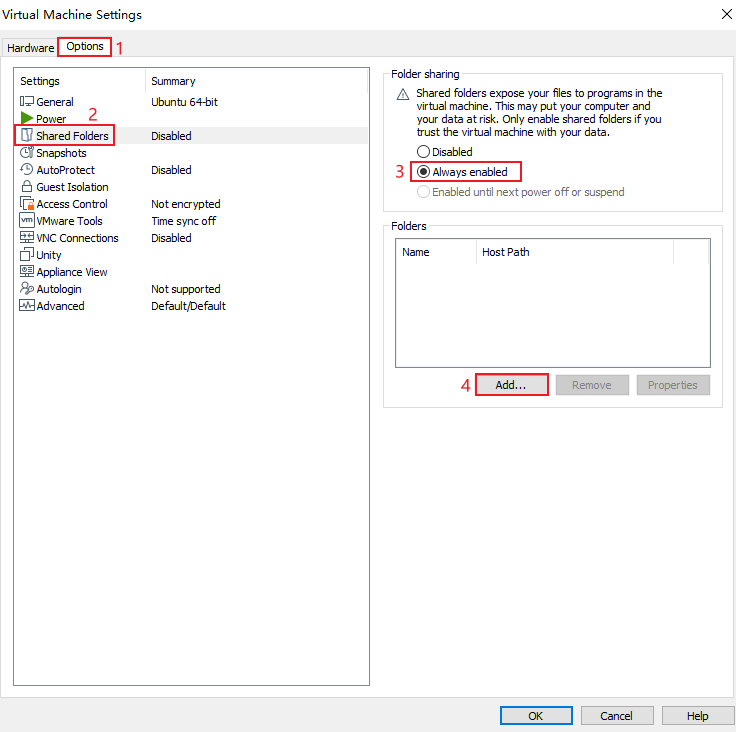 圖 61
圖 61
此處共享目錄命名為SharedFolders,如下圖所示。
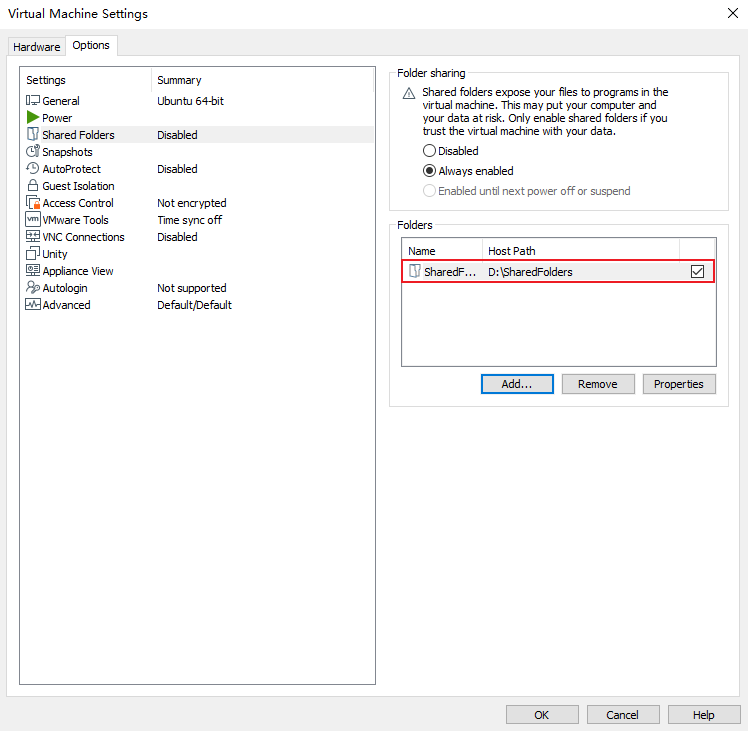 圖 62
圖 62
(3) 重新啟動并登錄Ubuntu系統,執行如下命令,確定共享文件夾是否已設置。
Host# vmware-hgfsclient
 圖 63
圖 63
(4) 執行如下命令后,可在"/mnt/hgfs/"下看到共享目錄,即可通過共享目錄傳輸文件,如下圖所示。
Host# sudo mkdir /mnt/hgfs
Host# sudo vmhgfs-fuse .host:/ /mnt/hgfs -o subtype=vmhgfs-fuse,allow_other
 圖 64
圖 64
(5) 執行如下命令,修改fstab配置文件,虛擬機啟動后將自動掛載已設置的共享目錄。
Host# sudo vim /etc/fstab
 圖 65
圖 65
修改內容如下:
.host:/SharedFolders /mnt/hgfs/SharedFolders fuse.vmhgfs-fuse allow_other,defaults 0 0
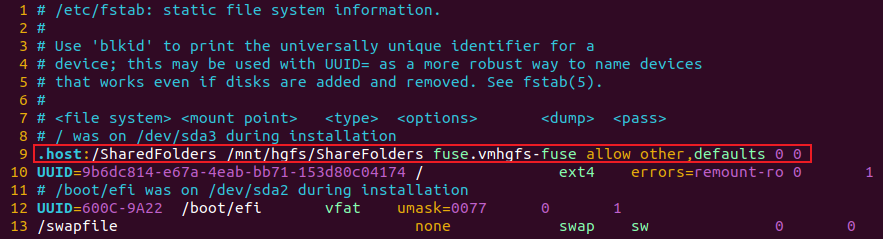 圖 66
圖 66
詳細的代碼跟資料可以在我們的公眾號(Tronlong創龍科技)找到哦,在資料下載里面查找就好,如果找不到或者還有別的疑問可以直接詢問我們的技術人員。
由于篇幅太長資料分為上中下三分部,感興趣的可以點擊主頁看完整資料。
審核編輯 黃宇
-
開發板
+關注
關注
25文章
5435瀏覽量
101283 -
RK3506
+關注
關注
0文章
20瀏覽量
33
發布評論請先 登錄
國產!瑞芯微RK3506(3核[email protected]+雙網口+雙CAN-FD)工業開發板——開發環境搭建(中)
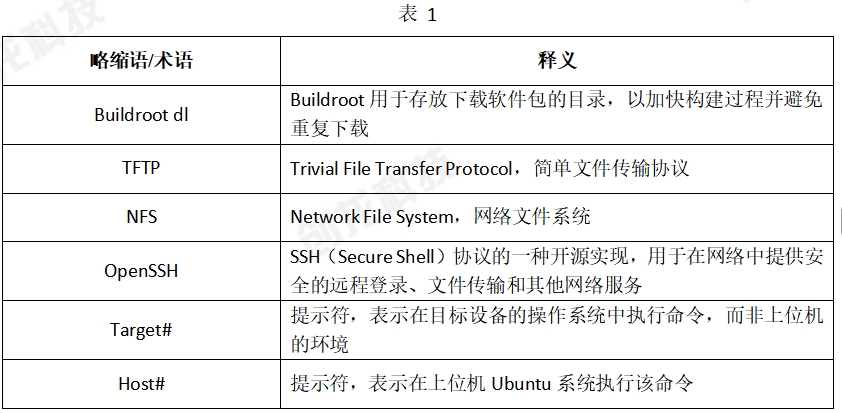
國產!瑞芯微RK3506(3核[email protected]+雙網口+雙CAN-FD)工業開發板——開發環境搭建(下)
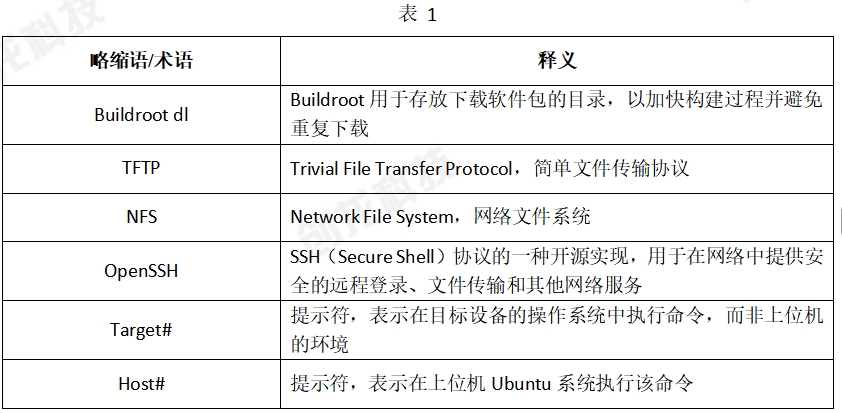
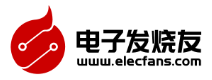
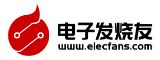



 國產!瑞芯微RK3506(3核[email protected]+雙網口+雙CAN-FD)工業開發板——開發環境搭建(上)
國產!瑞芯微RK3506(3核[email protected]+雙網口+雙CAN-FD)工業開發板——開發環境搭建(上)

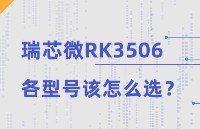





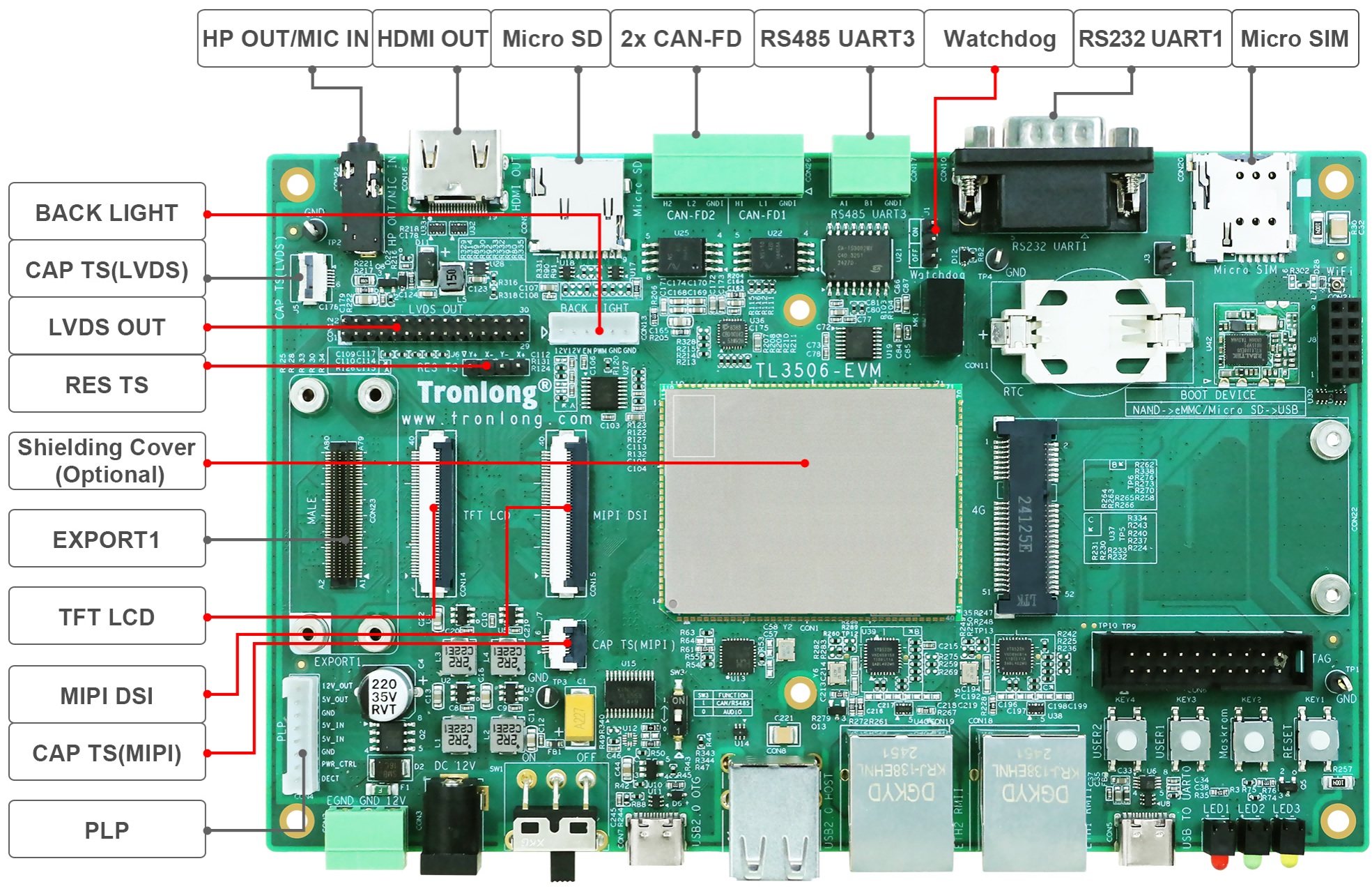






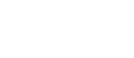
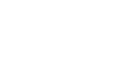





評論