本章以光盤安裝為例介紹安裝openEuler,其他安裝方式除在啟動安裝時的引導方式不同外,待啟動安裝后則安裝流程相同,在此不再說明。
安裝指導
啟動安裝
使用光盤引導安裝
安裝引導界面
圖形化模式安裝
設置安裝程序語言
進入安裝界面
設置鍵盤
設置系統語言
設置時間和日期
設置安裝源
選擇安裝軟件
設置安裝位置
存儲配置
設置網絡和主機名
開始安裝
安裝過程配置
密碼復雜度
設置root密碼
創建用戶
安裝完成
啟動安裝
使用光盤引導安裝
在服務器的光驅中加載openEuler安裝鏡像,重啟服務器,具體步驟如下。

說明:
在安裝開始前,需要保證服務器啟動選項為光驅優先。安裝步驟以BMC掛載虛擬光驅進行光盤安裝的操作舉例。通過物理光驅安裝的操作簡單,啟動安裝后的流程相同,在此不再說明。
在虛擬界面工具欄中,單擊虛擬光驅工具如下圖所示。
圖 1 光驅圖標

彈出鏡像對話框,如下圖所示。
圖 2 鏡像對話框

在鏡像對話框中,選擇“鏡像文件”, 并單擊“瀏覽”。彈出“打開”對話框。
選擇鏡像文件,單擊“打開”。然后在鏡像對話框中,單擊“連接”。當“連接”變為“斷開”后,表示虛擬光驅已連接到服務器。
在工具欄中,單擊重啟圖標重啟設備,如下圖所示。
圖 3 重啟圖標

安裝引導界面
系統使用引導介質完成引導后會顯示引導菜單。該引導菜單除啟動安裝程序外還提供一些選項。安裝系統時,默認采用“Test this media & installopenEuler20.03 LTS”方式進行安裝。如果要選擇默認選項之外的選項,請使用鍵盤中的“↑”和“↓”方向鍵進行選擇,并在選項為高亮狀態時按“Enter”。

說明:
如果60秒內未按任何鍵,系統將從默認選項“Test this media & installopenEuler20.03 LTS”自動進入安裝界面。
安裝物理機時,如果使用鍵盤上下鍵無法選擇啟動選項,按“Enter”鍵無響應,可以單擊BMC界面上的鼠標控制圖標“

”,設置“鍵鼠復位”。
圖 4 安裝引導界面
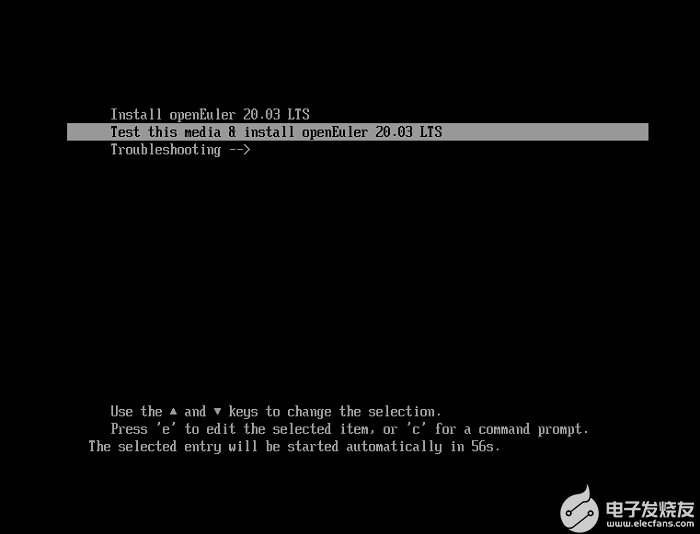
安裝引導選項說明如下:
InstallopenEuler20.03 LTS —— 在您的服務器上使用圖形用戶界面模式安裝。
Test this media & installopenEuler20.03 LTS —— 默認選項,在您的服務器上使用圖形用戶界面模式安裝,但在啟動安裝程序前會進行安裝介質的完整性檢查。
Troubleshooting —— 問題定位模式,系統無法正常安裝時使用。進入問題定位模式后,有如下兩個選項。
InstallopenEuler20.03-LTS in basic graphics mode —— 簡單圖形安裝模式,該模式下在系統啟動并運行之前不啟動視頻驅動程序。
Rescue the openEuler system —— 救援模式,用于修復系統。該模式下輸出定向到VNC或BMC(Baseboard Management Controller)端,串口不可用。
在安裝引導界面,按“e”進入已選選項的參數編輯界面,按“c”進入命令行模式。
圖形化模式安裝
在“安裝引導界面”中選擇“Test this media & installopenEuler 20.03 LTS”進入圖形化模式安裝。
可以通過鍵盤操作圖形化安裝程序。
“Tab”、“shift Tab”:界面控件(按鈕、區域框、復選框等)間的移動。
“↑”、“↓”方向鍵:列表里的移動。
“←”、“→”方向鍵:水平工具條和表條間移動。
“空格”、“Enter”:選擇或刪除高亮顯示的選項、展開或折疊下拉菜單。
“Alt”+“快捷鍵”:選擇快捷鍵所在的控件,其中快捷鍵可通過按住Alt高亮(加下劃線)顯示。
設置安裝程序語言
啟動安裝后,在進入安裝程序主界面之前,系統會提示用戶設置安裝過程中使用的語言。當前默認為英語,用戶可根據實際情況進行調整,如圖5所示,選擇“中文”。
圖 5 選擇語言
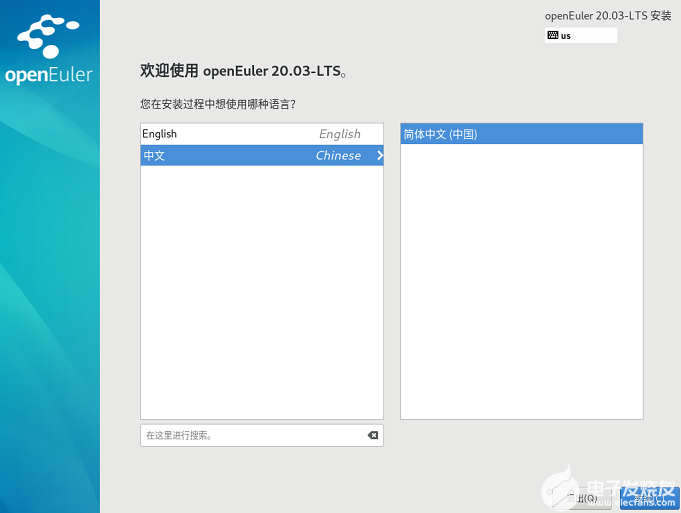
完成設置后,單擊“繼續”,進入安裝設置主界面。
如果您想退出安裝,可以單擊“退出”并在彈出的“您確定要退出安裝程序嗎?”對話框中單擊“是”重新進入“安裝引導界面”。
進入安裝界面
系統安裝程序正常啟動后,會進入圖6所示的安裝設置主界面。用戶可以進行時間、語言、安裝源、網絡、安裝位置等相關設置。
部分配置項會有告警符號,用戶完成該選項配置后,告警符號消失。當界面上不存在告警符號時,用戶才能單擊“開始安裝”進行系統安裝。
如果您想退出安裝,可以單擊“退出”并在彈出的“您確定要退出安裝程序嗎?”對話框中單擊“是”重新進入“安裝引導界面”。
圖 6 安裝概覽
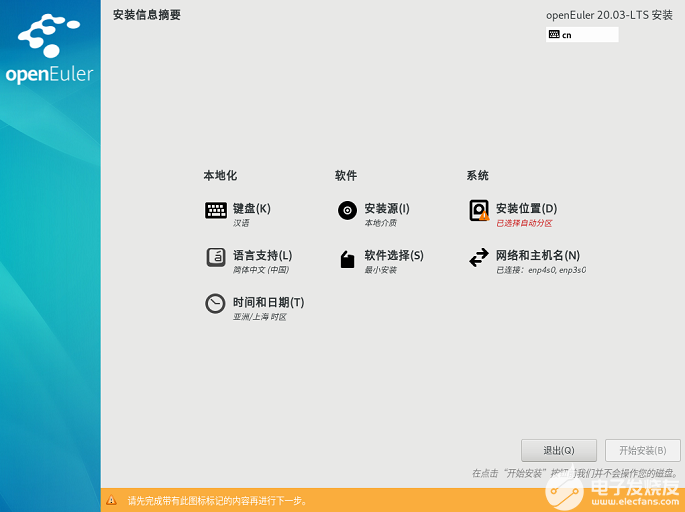
設置鍵盤
在“安裝概覽”頁面中選擇“鍵盤”,用戶可以在系統中添加或者刪除多個鍵盤布局。
要查看鍵盤布局,請在左側選框中單擊選中該鍵盤布局,然后單擊下面的“鍵盤”按鈕。
要測試鍵盤布局,請在左側選框中添加鍵盤布局,然后在右上角鍵盤圖標處進行點擊切換為目標鍵盤,單擊右側文本框內部,輸入文本以確認所選鍵盤布局可正常工作。
圖 7 鍵盤布局
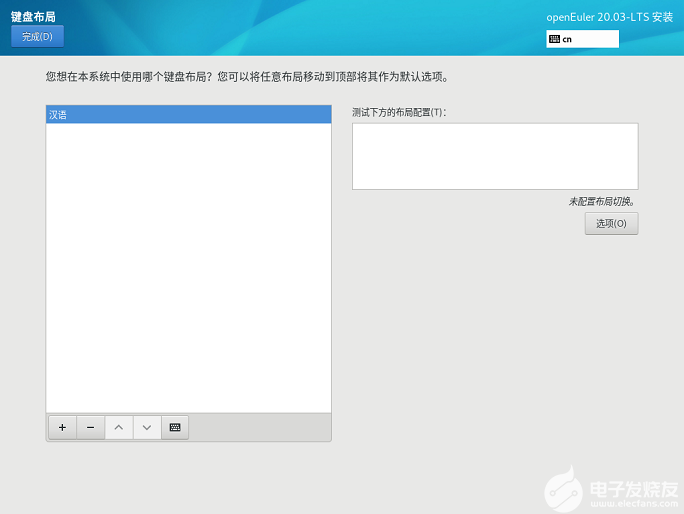
設置完成后,請單擊左上角“完成”返回“安裝信息摘要”頁面。
設置系統語言
在“安裝信息摘要”頁面中選擇“語言支持”,設置系統的語言。如圖8所示,用戶也可根據實際情況進行調整,選擇“中文”。

說明:
若選擇“中文”,系統安裝完成后,使用VNC登錄不支持中文顯示,使用串口或者SSH等方式登錄支持中文顯示。若選擇“English”,則無影響。
圖 8 語言支持
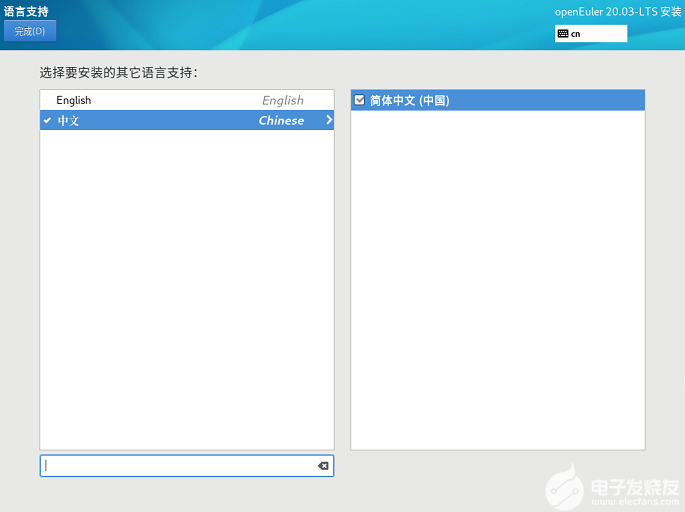
設置完成后,請單擊左上角“完成”返回“安裝信息摘要”頁面。
設置時間和日期
在“安裝概覽”頁面中選擇“時間和日期”,設置系統的時區、日期、時間等。
設置時區時,用戶可通過鼠標在地圖上單擊指定的城市,也可以通過頁面頂部的“地區”和“城市”下拉菜單中進行選擇,如圖9所示。
如果您所在城市沒有出現在地圖或下拉菜單中,請選擇同一時區中離您最近的城市。

說明:
手動設置時區時,請先關閉右上角“網絡時間”同步開關。
如需使用網絡時間,請保證網絡能連通遠程NTP服務器,設置網絡具體請參見“設置網絡和主機名”。
圖 9 日期和時間
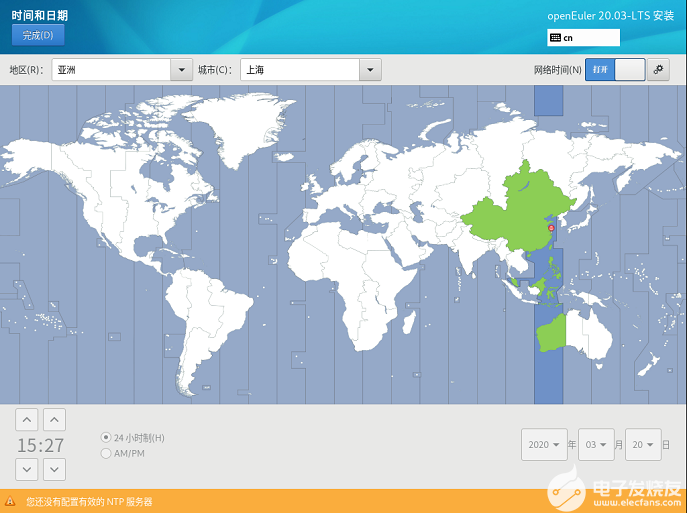
設置完成后,請單擊左上角“完成”返回“安裝信息摘要”頁面。
設置安裝源
在“安裝概覽”頁面中選擇“安裝源”,指定安裝源的位置。
當使用完整光盤安裝,安裝程序會自動探測并顯示安裝源信息,用戶直接使用默認配置即可,不需要進行設置,如圖10所示。
圖 10 安裝源
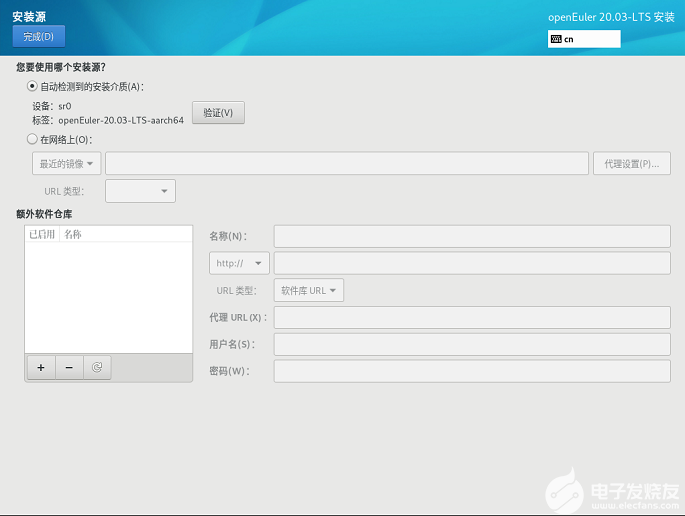
當使用網絡https源進行安裝的時候,如果https服務器使用的是私有證書,則需要在安裝引導界面按“e”進入已選選項的參數編輯界面,在參數中增加inst.noverifyssl參數,如圖11所示。
圖 11 增加inst.noverifyssl參數
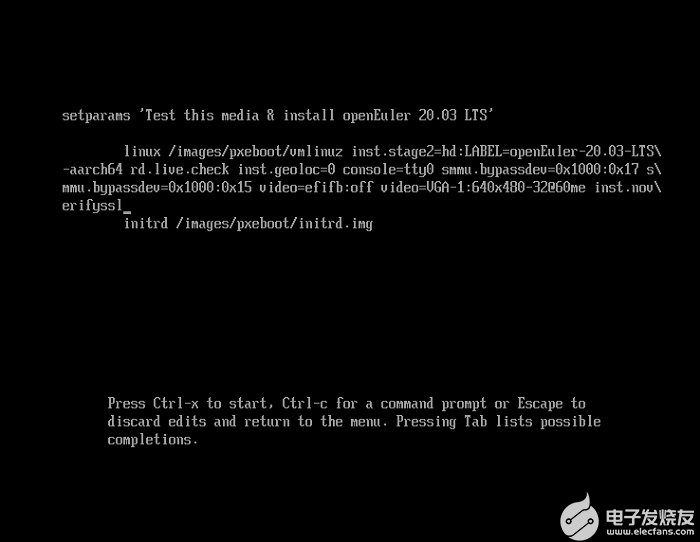
設置完成后,請單擊左上角“完成”返回“安裝信息摘要”頁面。

說明:
安裝過程中,如果“設置安裝源”有疑問,可參考“選擇安裝源出現異常”。
選擇安裝軟件
在“安裝概覽”頁面中選擇“軟件選擇”,指定需要安裝的軟件包。
用戶需要根據實際的業務需求,在左側選擇一個“最小安裝”,在右側選擇安裝環境的附加選項,如圖12所示。
圖 12 軟件選擇
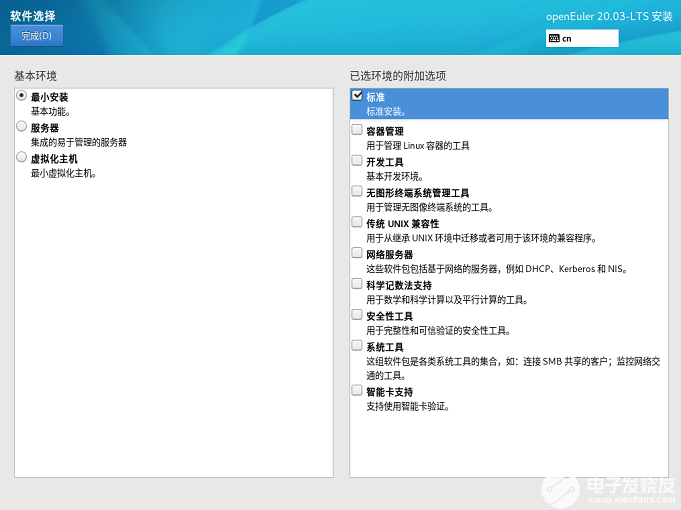

說明:
在最小安裝的環境下,并非安裝源中所有的包都會安裝。如果用戶需要使用的包未安裝,可將安裝源掛載到本地制作repo源,通過DNF工具單獨安裝。
選擇“虛擬化主機”時會默認安裝虛擬化組件qemu、libvirt、edk2,且可在附件選項處選擇是否安裝ovs等組件。
設置完成后,請單擊左上角“完成”返回“安裝信息摘要”頁面。
設置安裝位置
在“安裝概覽”頁面中選擇“安裝位置”,設置操作系統的安裝磁盤及分區。
在圖13所示的頁面中您可以看到計算機中的本地可用存儲設備。您還可以通過單擊“添加磁盤”,添加指定的附加設備或者網絡設備。

須知:
在選擇您需要安裝的設備時,建議不要選擇NVMe SSD存儲介質作為操作系統的安裝磁盤。
圖 13 安裝目標位置
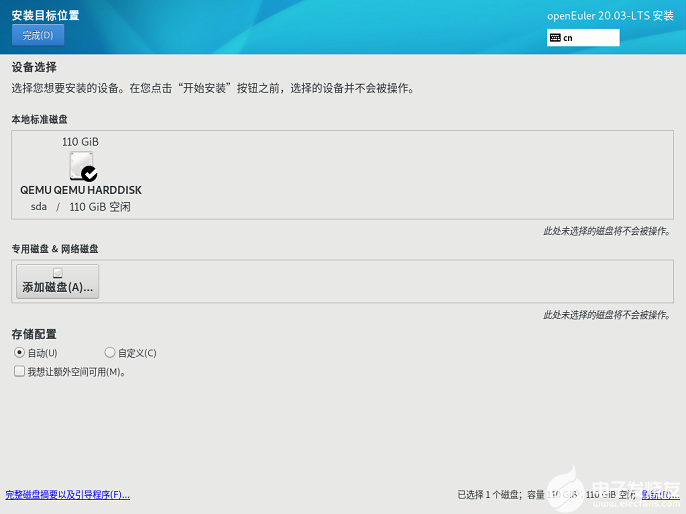
存儲配置
在“安裝目標位置”界面,您需要進行存儲配置以便對系統分區。您可以手動配置分區,也可以選擇讓安裝程序自動分區。

說明:
在進行分區時,出于系統性能和安全的考慮,建議您劃分如下單獨分區:/boot、/var、/var/log 、/var/log/audit、/home、/tmp。
系統如果配置了swap分區,當系統的物理內存不夠用時,會使用swap分區。雖然 swap分區可以增大物理內存大小的限制,但是如果由于內存不足使用到swap分區,會增加系統的響應時間,性能變差。因此在物理內存充足或者性能敏感的系統中,不建議配置swap分區。
如果需要拆分邏輯卷組則需要選擇“自定義”進行手動分區,并在“手動分區”界面單擊“卷組”區域中的“修改”按鈕重新配置卷組。
自動
如果是在未使用過的存儲設備中執行全新安裝,或者不需要保留該存儲設備中任何數據,建議選擇“自動”進行自動分區。
自定義
若用戶需進行手動分區,選擇“自定義”按鈕,并單擊左上角“完成”,出現如下手動分區界面。
圖 14 手動分區
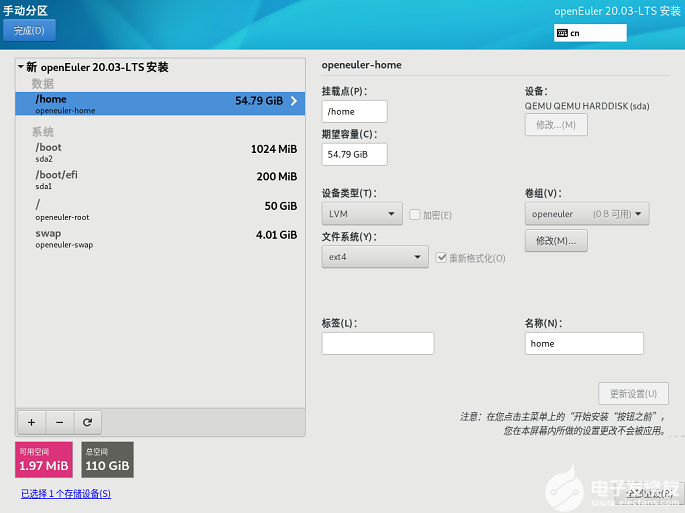
在“手動分區”界面可以通過如下兩種方式進行分區。
自動創建:在界面單擊“點擊這里自動創建它們”,系統會根據可用的存儲空間,自動分出4個掛載點:/boot 、/、/boot/efi、swap。
手動創建:單擊“

”添加新掛載點,建議每個掛載點的期望容量不超過可用空間。

說明:
若設置的掛載點期望容量超過了可用空間,系統將剩余的可用空間全部分配給該掛載點。
設置完成后,請單擊左上角“完成”返回“安裝信息摘要”頁面。
設置網絡和主機名
在“安裝概覽”頁面中選擇“網絡和主機名”,設置系統的網絡功能。
安裝程序會自動探測可本地訪問的接口。探測到的接口列在左側方框中,右側顯示相應的接口詳情,如圖15所示。用戶可以通過頁面右上角的開關,來開啟或者關閉網絡接口。用戶還可以單擊“配置”以配置選中的接口。
用戶可在頁面下方“主機名”字段輸入主機名。主機名可以是完全限定域名(FQDN),其格式為hostname.domainname;也可以是簡要主機名,其格式為hostname。
圖 15 網絡和主機名
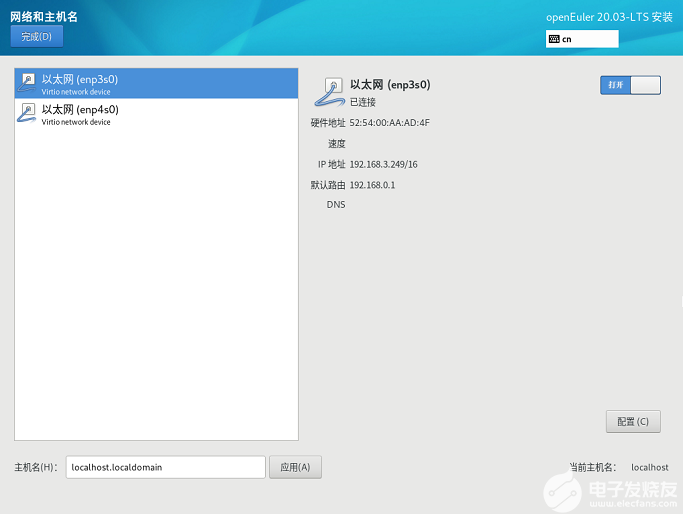
設置完成后,請單擊左上角“完成”返回“安裝信息摘要”頁面。
開始安裝
在安裝界面上完成所有必填選項的配置后,界面上的警告會消失。此時,用戶可以單擊“開始安裝”進行系統安裝。
圖 16 開始安裝
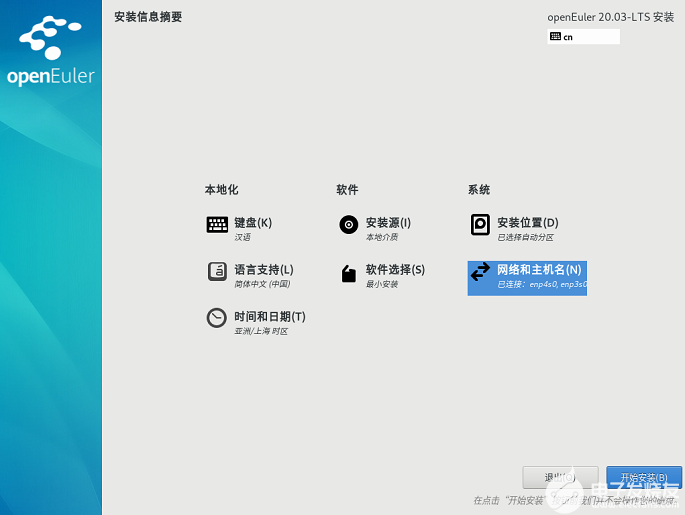
安裝過程配置
開始安裝后會出現進度頁面,顯示安裝進度及所選軟件包寫入系統的進度。
圖 17 安裝過程
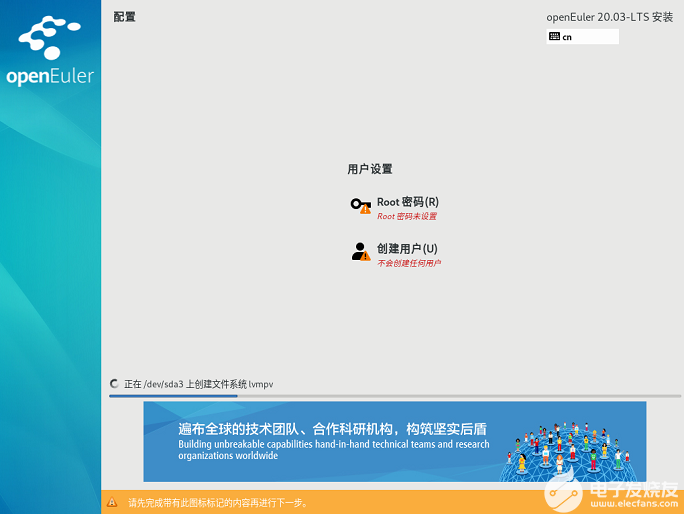
安裝軟件包的過程中,需要用戶配置root密碼、根據個人需求可以創建用戶。
密碼復雜度
用戶設置的root用戶密碼或新創建用戶的密碼均需要滿足密碼復雜度要求,否則會導致密碼設置或用戶創建失敗。設置密碼的復雜度的要求如下:
口令長度至少8個字符。
口令至少包含大寫字母、小寫字母、數字和特殊字符中的任意3種。
口令不能和賬號一樣。
口令不能使用字典詞匯。
查詢字典
在已裝好的openEuler環境中,可以通過如下命令導出字典庫文件dictionary.txt,用戶可以查詢密碼是否在該字典中。
""cracklib-unpacker /usr/share/cracklib/pw_dict > dictionary.txt
修改字典
修改上面導出的字典文件,執行如下命令更新系統字典庫。
""# create-cracklib-dict dictionary.txt
在原字典庫基礎上新增其他字典內容custom.txt。
""# create-cracklib-dict dictionary.txt custom.txt
設置root密碼
單擊“root密碼”,彈出設置密碼界面如圖18所示,輸入密碼并再次輸入密碼進行確認。

說明:
root密碼需要在安裝軟件包的同時進行配置,如果不配置該密碼則無法完成安裝。root賬戶是用來執行關鍵系統管理任務,不建議您在日常工作及系統訪問時使用root賬戶。
圖 18 root密碼
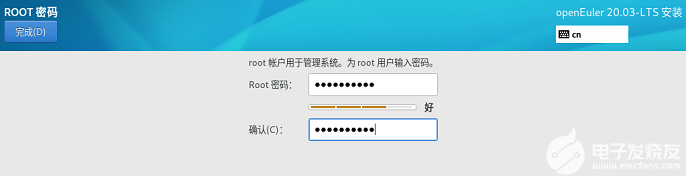
完成設置后,單擊左上角的“完成”返回安裝過程界面。
創建用戶
單擊“創建用戶”,彈出創建用戶的界面如圖19所示。輸入用戶名,并設置密碼。另外您還可以通過“高級”選項設置用戶主目錄、用戶組等,如圖20所示。
圖 19 創建用戶
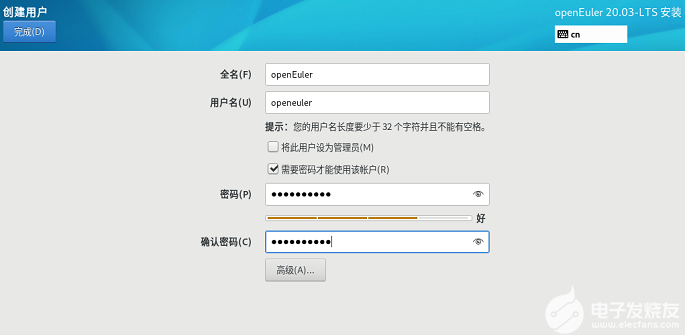
圖 20 高級用戶配置

完成設置后,單擊左上角的“完成”返回安裝過程界面。
單擊“結束配置”,完成openEuler的相關配置。
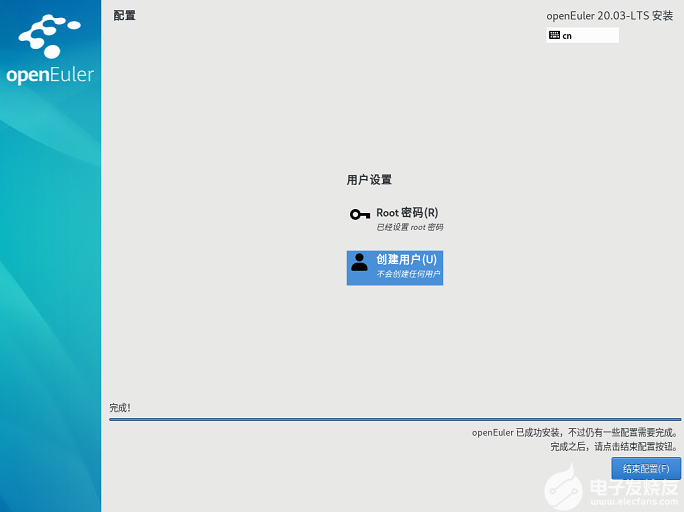
安裝完成
此刻,openEuler已完成安裝,如圖21所示。單擊“重啟”后,系統將重新啟動。
圖 21 完成安裝
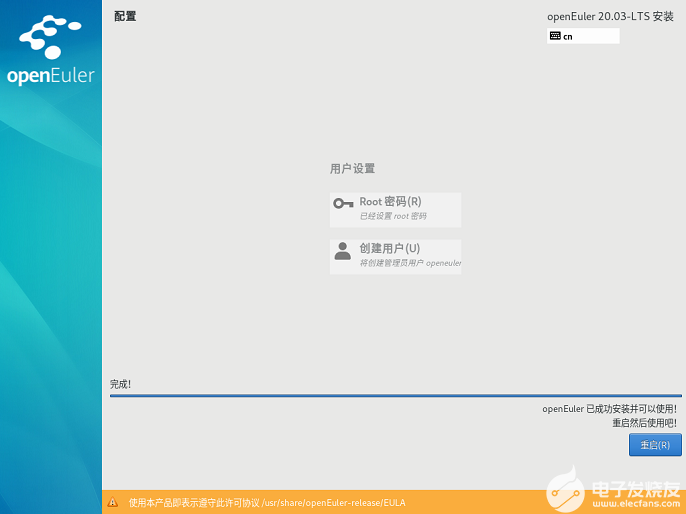
如果當前使用物理光盤安裝操作系統,且在重啟過程中安裝光盤沒有自動彈出,請手動取出光盤,則可以直接進入openEuler命令行登錄界面。
如果當前使用虛擬光驅安裝操作系統,則需要修改服務器的啟動項為“硬盤”,然后重啟服務器,則可以直接進入openEuler命令行登錄界面。
-
服務器
+關注
關注
12文章
9674瀏覽量
87220 -
操作系統
+關注
關注
37文章
7073瀏覽量
124903 -
openEuler
+關注
關注
2文章
325瀏覽量
6237
發布評論請先 登錄
在openEuler上基于vLLM Ascend部署Qwen3
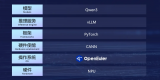
軟通動力亮相openEuler Developer Day 2025
openEuler Developer Day 2025成功舉辦
潤和軟件亮相openEuler Developer Day 2025
回顧2024年度潤和軟件與openEuler的精彩瞬間
軟通動力亮相openEuler Summit 2024
拓斯達榮獲“2024年度openEuler領先商業實踐”稱號
DEKRA德凱受邀出席openEuler Summit 2024
軟通動力榮膺2024年度openEuler社區突出貢獻單位
華為亮相操作系統大會openEuler Summit 2024
潤和軟件參與openEuler社區操作系統安全主題技術交流
第二屆openEuler生態大會圓滿結束
潤和軟件攜手業界伙伴在openEuler社區成立IDE-SIG
潤和軟件受邀參與openEuler 24.03 LTS發布
openEuler 24.03 LTS正式發布,首個AI原生開源操作系統

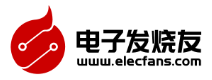
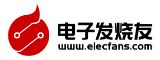



 openeuler安裝教程三:openeuler安裝步驟指導
openeuler安裝教程三:openeuler安裝步驟指導



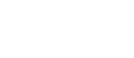
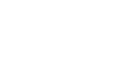





評論