新的元件類型的創(chuàng)建
建立元件一般會先建立PCBDecal,然后建立CAEDecals。而PCB Decal的概念相對簡單,可以根據(jù)元件的Datasheet畫出來。下面的實例都假設(shè)PCB Decal已經(jīng)建好了。
◆插座的創(chuàng)建
這里假設(shè)PCB Decal已經(jīng)建好了(PCB Decal名稱為HEADER10-POL)。以常用調(diào)試插座JTAG為例,如圖3-7所示。
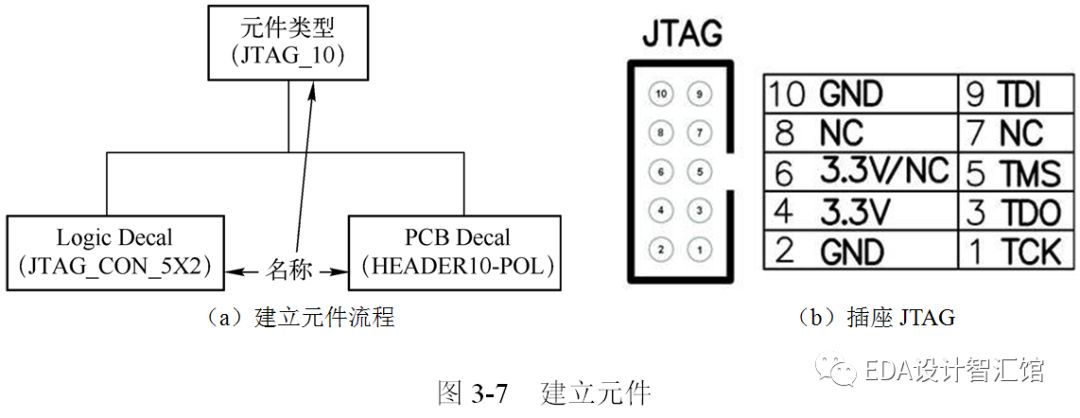
第一步,進入Logic封裝創(chuàng)建界面。
(1)執(zhí)行菜單命令【工具】→【元件編輯器】,如圖3-8所示。進入“NEW PART”元件創(chuàng)建窗口,如圖3-9所示。
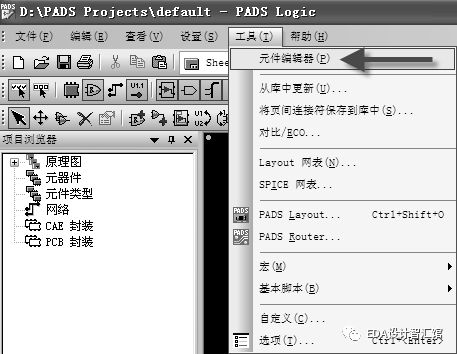
圖3-8 【元件編輯器】菜單命令
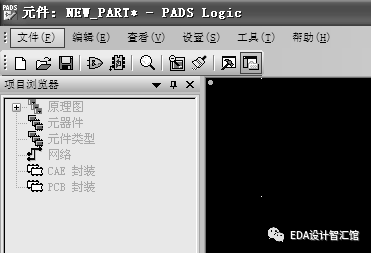
圖3-9 “元件編輯器”窗口
(2)執(zhí)行菜單命令【文件】→【新建】,如圖3-10所示。在彈出的“選擇編輯項目的類型”對話框中,選擇“CAE封裝”后單擊【確定】按鈕,如圖3-11所示。
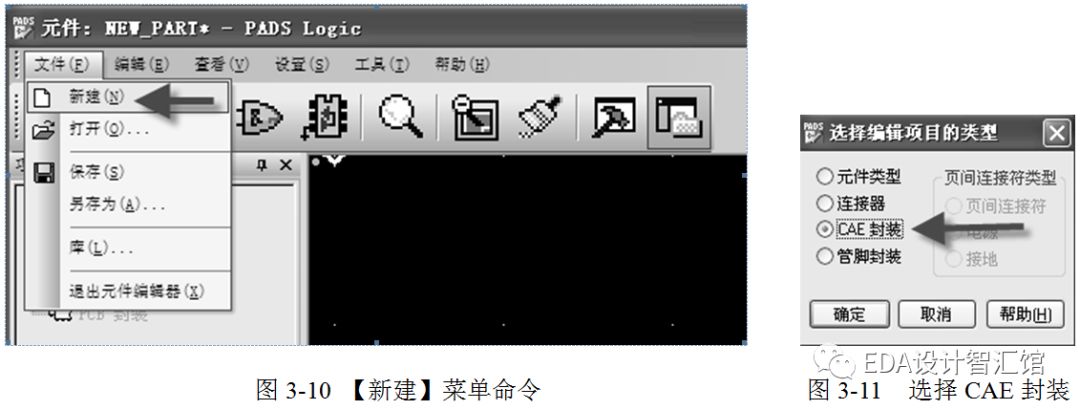
(3)隨后彈出SCH封裝編輯界面,單擊圖標(biāo),如圖3-12所示。顯示“封裝編輯”工具欄,如圖3-13所示。

圖3-12 單擊“封裝編輯”圖標(biāo)

圖3-13 “封裝編輯”工具欄
(4)單擊圖標(biāo),如圖3-14所示。進入“CAE封裝向?qū)А睂υ捒颍鐖D3-15所示。

圖3-14 單擊“CAE封裝向?qū)А眻D標(biāo)
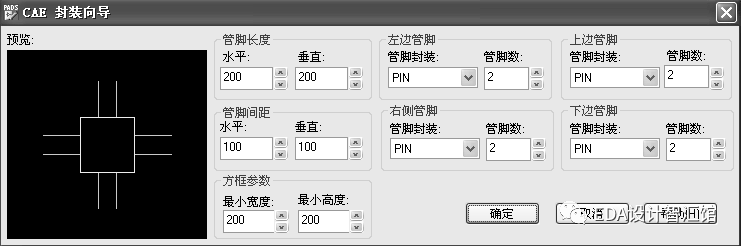
圖3-15 CAE封裝向?qū)?/p>
第二步,建立Logic封裝。
(1)設(shè)置“CAE封裝向?qū)А眳?shù),如圖3-16所示。
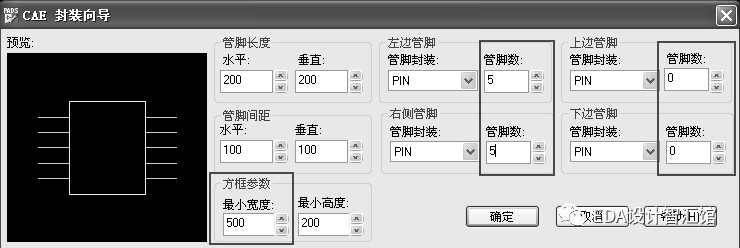
圖3-16 設(shè)置“CAE封裝向?qū)А眳?shù)
(2)單擊【確定】按鈕。CAE封裝創(chuàng)建完成。完成后的CAE封裝如圖3-17所示。
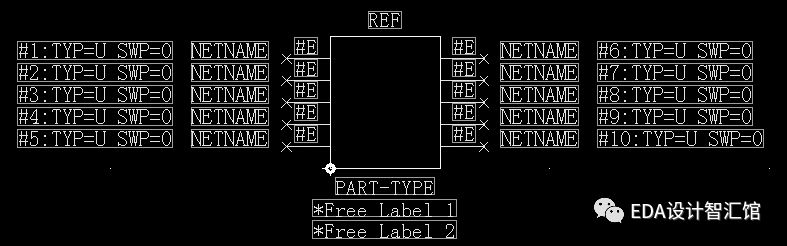
圖3-17 完成后的CAE封裝
(3)執(zhí)行菜單命令【文件】→【保存】,如圖3-18所示。
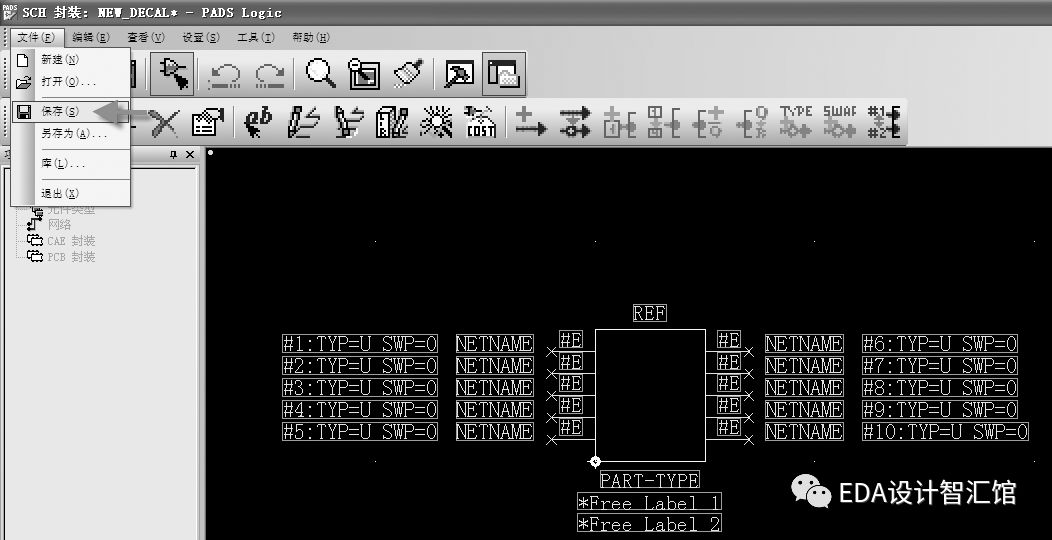
圖3-18 保存菜單命令
(4)在彈出的對話框中輸入CAE封裝名稱“JTAG_CON_5X2”,如圖3-19所示。

圖3-19 輸入CAE封裝名稱
第三步,建立元件類型。
(1)執(zhí)行菜單命令【文件】→【新建】。在彈出的“選擇編輯項目的類型”對話框中,選擇“元件類型”后單擊【確定】按鈕,如圖3-20所示。進入“元件的元件信息”對話框,如圖3-21所示。
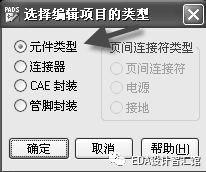
圖3-20 選擇元件類型
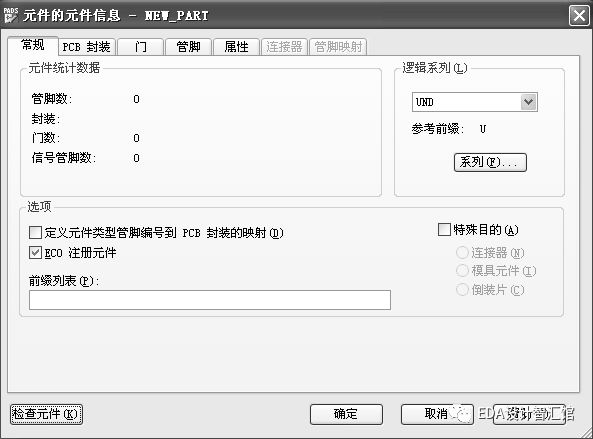
圖3-21 “元件的元件信息”對話框
(2)元件信息設(shè)置。
“元件的元件信息”對話框包括7個標(biāo)簽頁,分別是【常規(guī)】、【PCB封裝】、【門】、【管腳】、【屬性】、【連接器】、【管腳映射】。
l【常規(guī)】標(biāo)簽頁
【常規(guī)】標(biāo)簽頁主要用來設(shè)置元件類型的全局效果。“邏輯系列”欄用來選擇相應(yīng)的元件邏輯系列。例如,電容屬于CAP,用C作為參考編號;電阻屬于RES,用R開關(guān)。本例的元件邏輯系列屬于連接器:CON。元件的參考前綴為J。同時“前綴列表”我們添加上*JTAG。默認(rèn)情況下,勾選“ECO注冊元件”選項,表示此元件是ECO注冊元件。推薦常規(guī)設(shè)置如圖3-22所示。
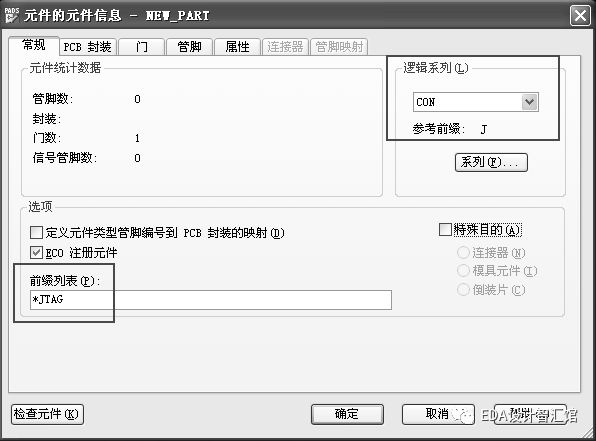
圖3-22 推薦常規(guī)設(shè)置
-
pcb
+關(guān)注
關(guān)注
4349文章
23403瀏覽量
406415 -
JTAG
+關(guān)注
關(guān)注
6文章
403瀏覽量
72880 -
元件庫
+關(guān)注
關(guān)注
75文章
287瀏覽量
43388
原文標(biāo)題:教你如何管理元件庫、創(chuàng)建元件符號及設(shè)計原理圖
文章出處:【微信號:PCBTech,微信公眾號:EDA設(shè)計智匯館】歡迎添加關(guān)注!文章轉(zhuǎn)載請注明出處。
發(fā)布評論請先 登錄
【EDA經(jīng)驗分享】ORCAD原理圖新建元件庫配圖教程!
原創(chuàng)|怎樣建立PCB設(shè)計中的元件庫?
高速PCB設(shè)計系列基礎(chǔ)知識12|元件庫的建立
orCAD創(chuàng)建元件庫與元件(于博士信號完整性)
設(shè)計自己的元件庫方法
PADS設(shè)計之如何導(dǎo)入元件庫新建元件
Protel DXP中如何創(chuàng)建集成元件庫
如何使用元件管理模板規(guī)范元件庫
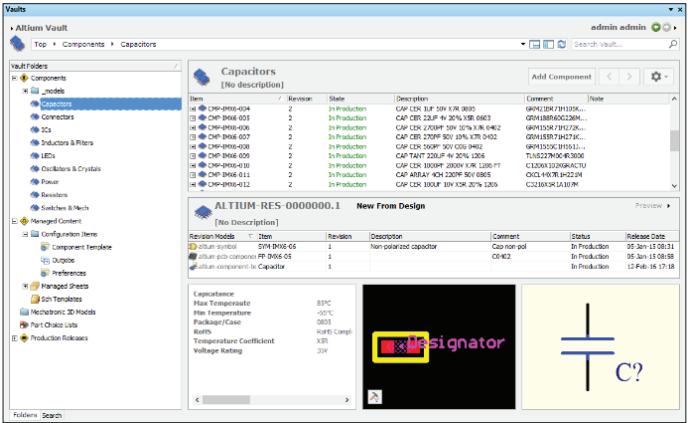
如何使用DSPCB創(chuàng)建元件庫
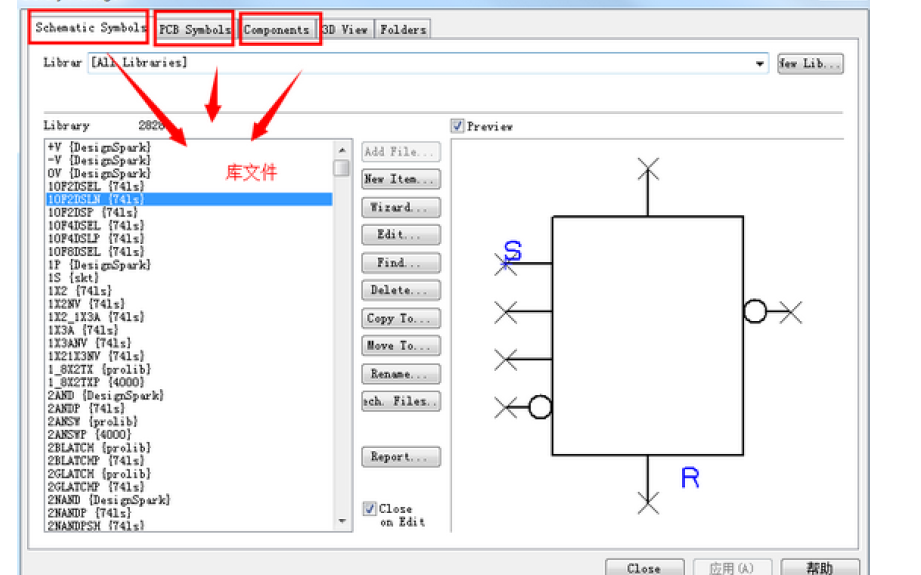
Altium Designer實戰(zhàn)——最小系統(tǒng)元件庫

PADS如何導(dǎo)入元件庫新建元件
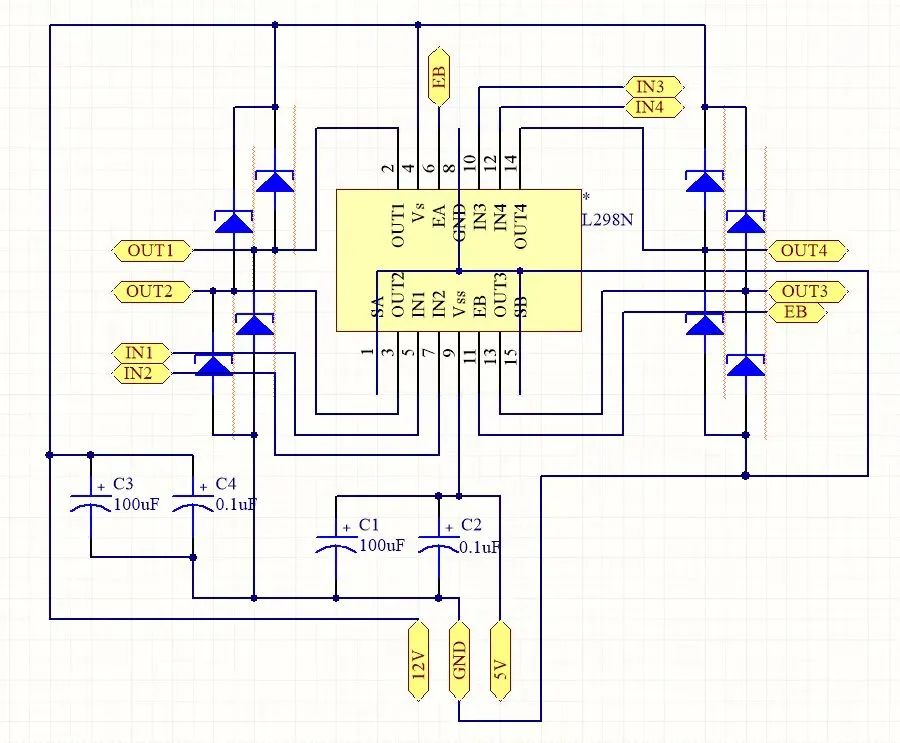
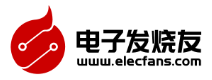
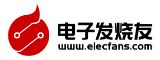



 如何管理元件庫、創(chuàng)建元件符號及設(shè)計原理圖資料概述
如何管理元件庫、創(chuàng)建元件符號及設(shè)計原理圖資料概述




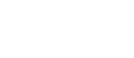
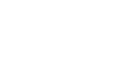





評論